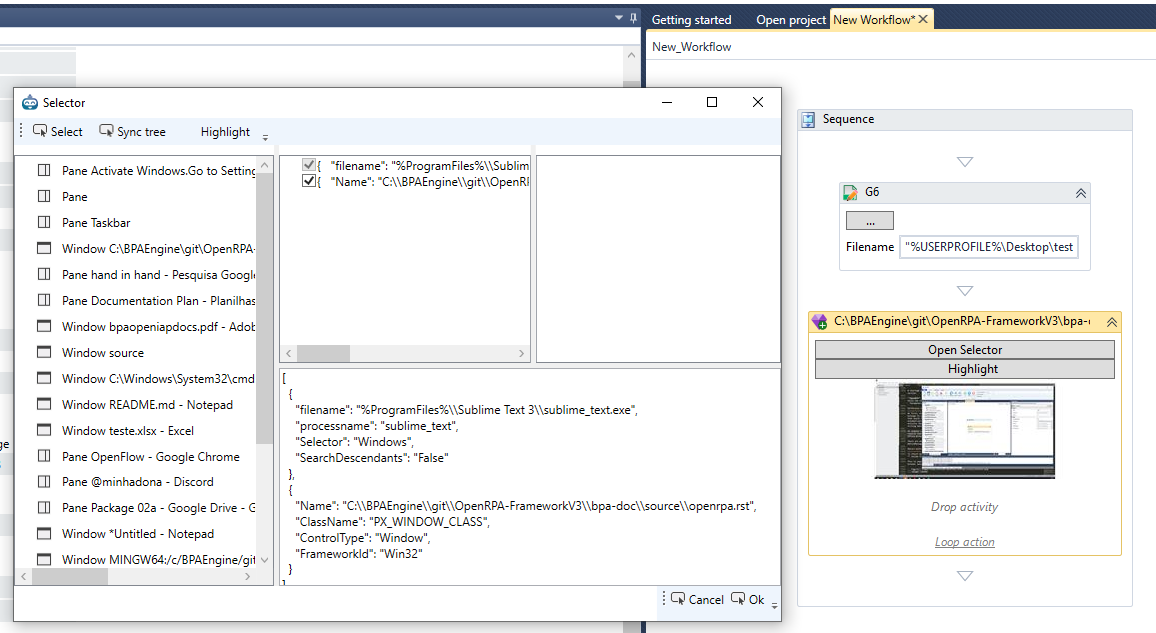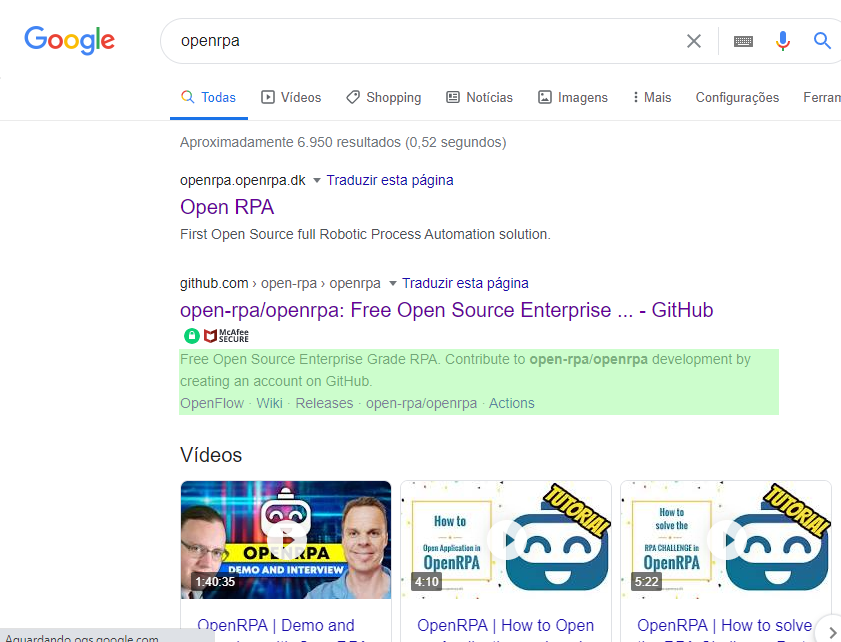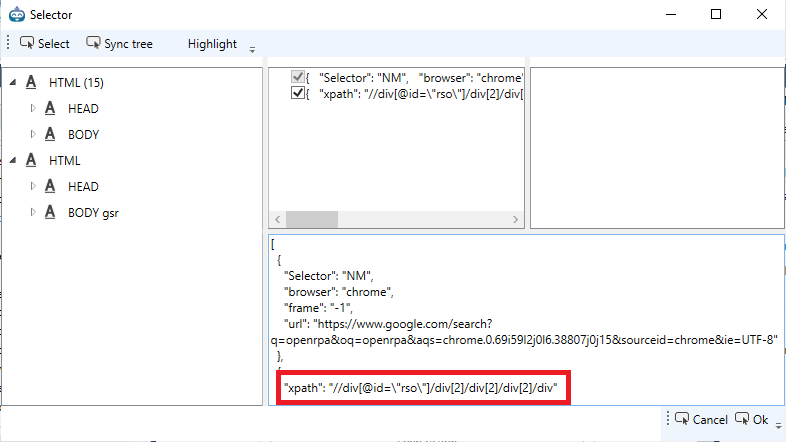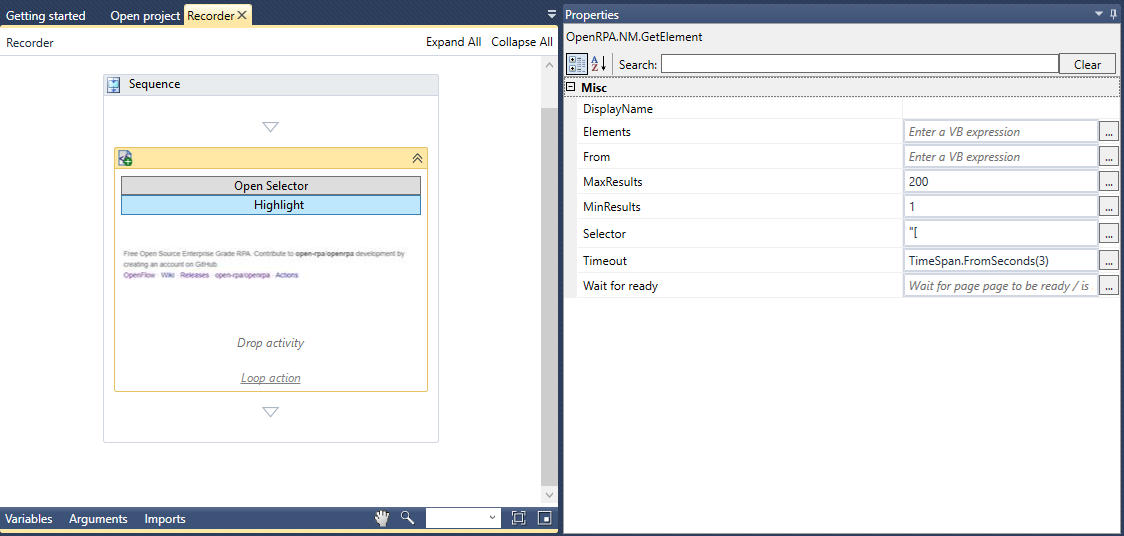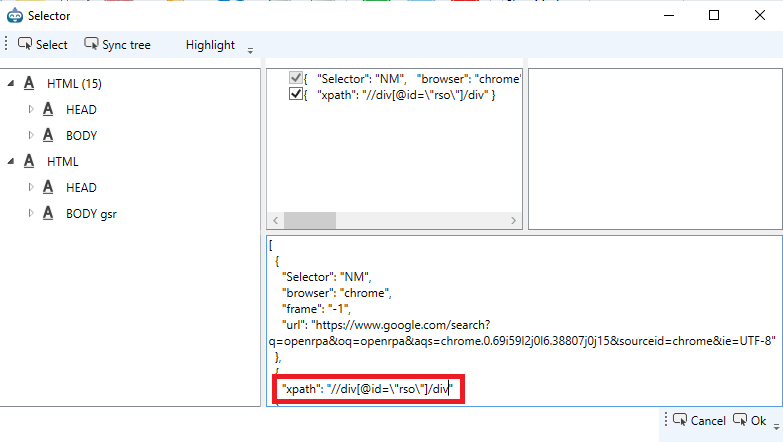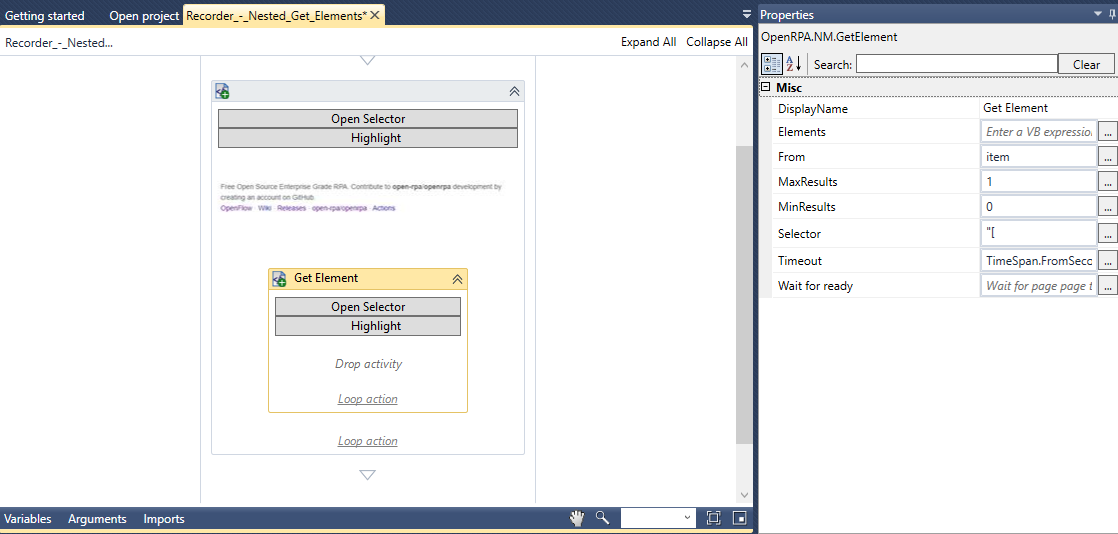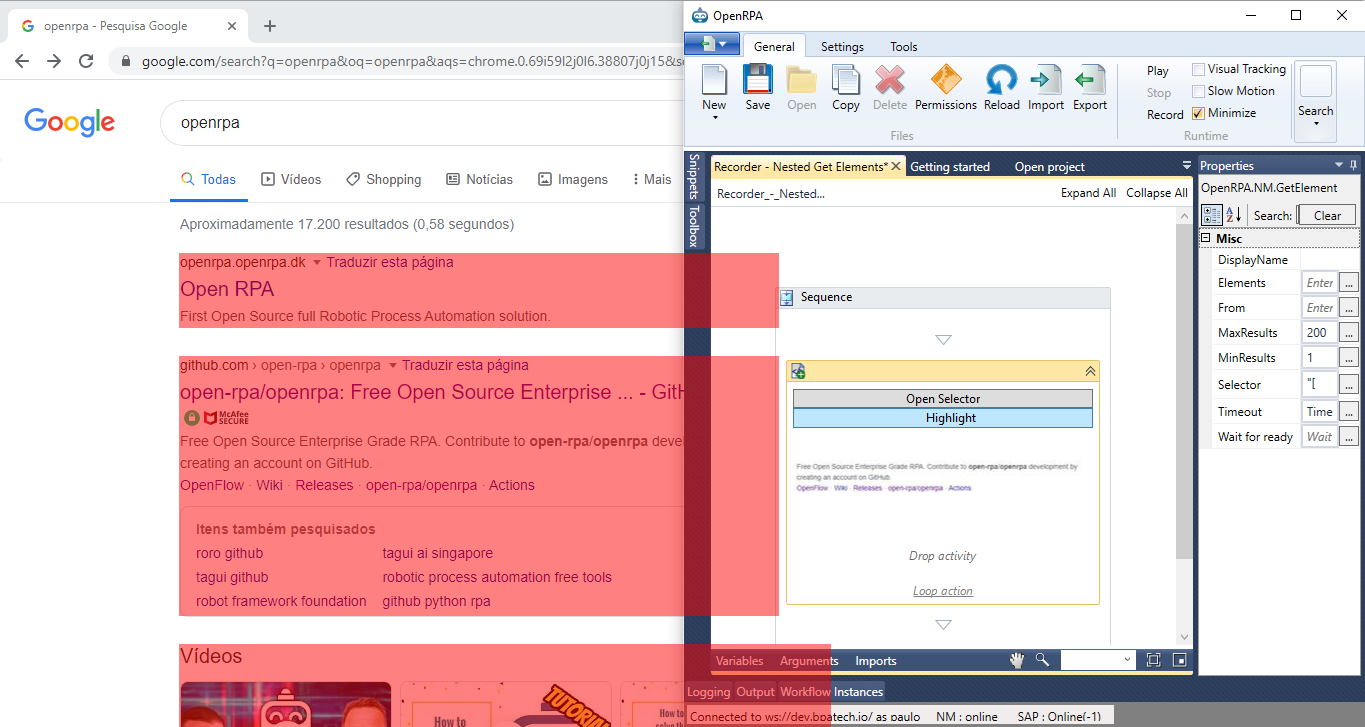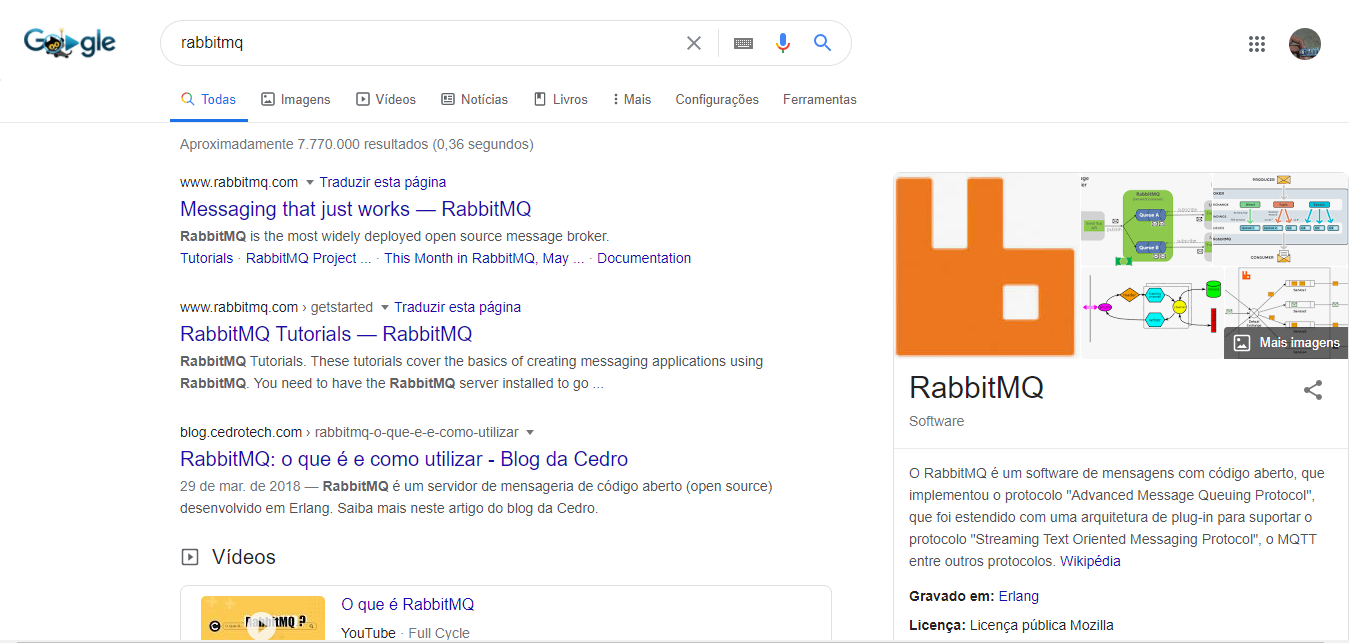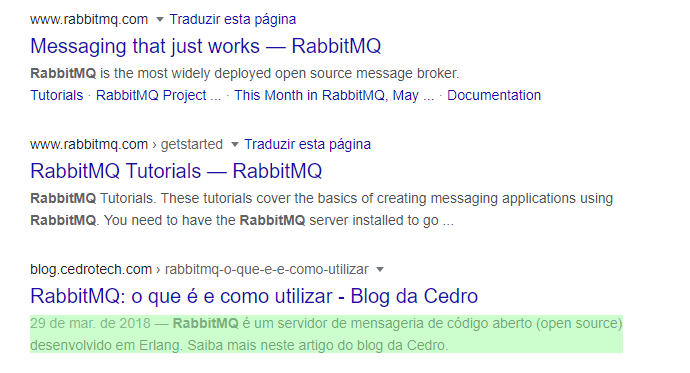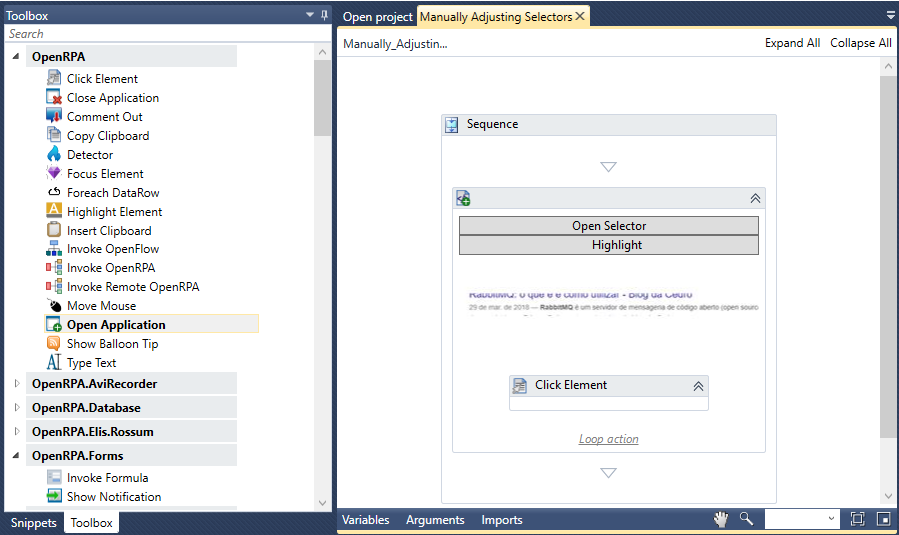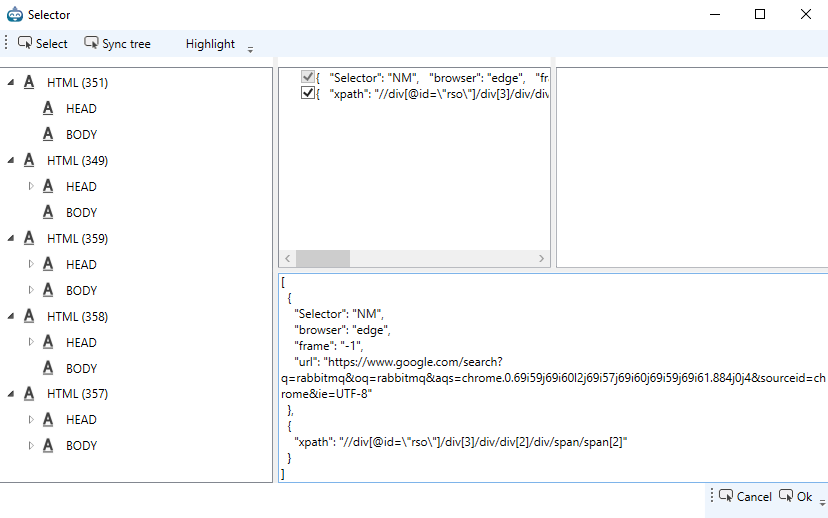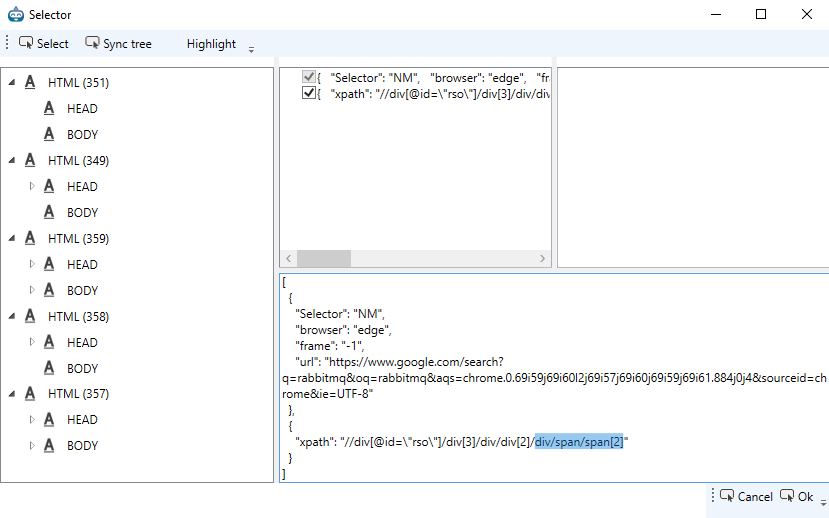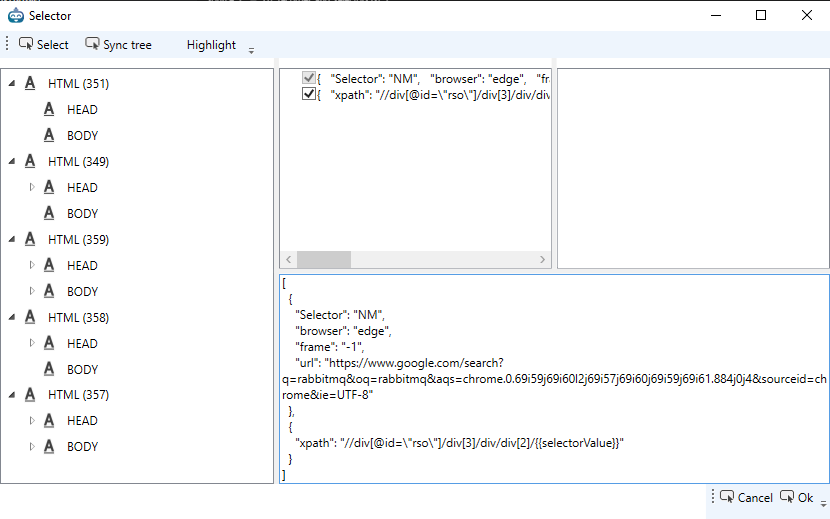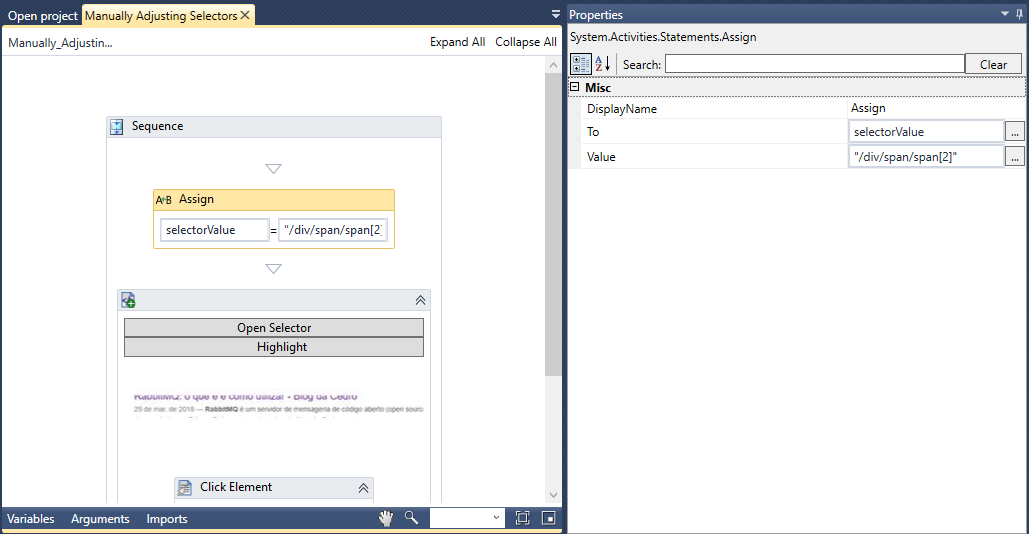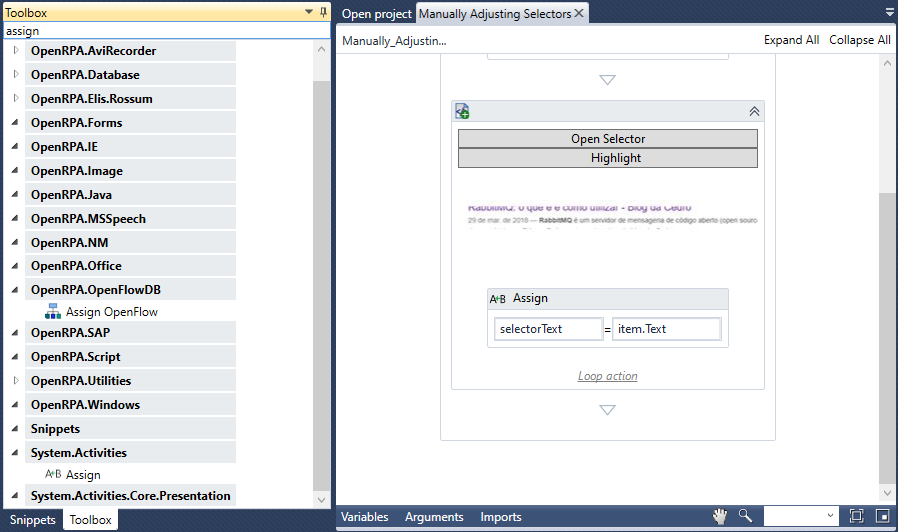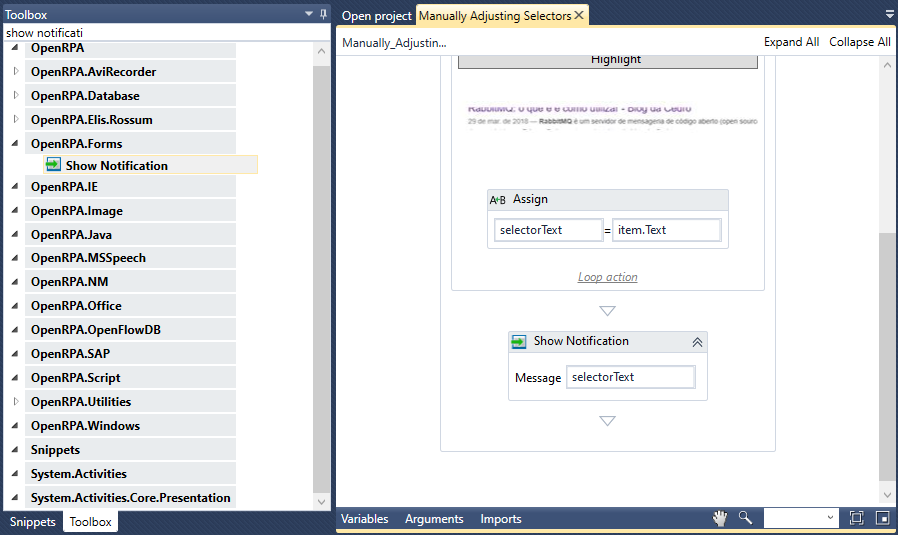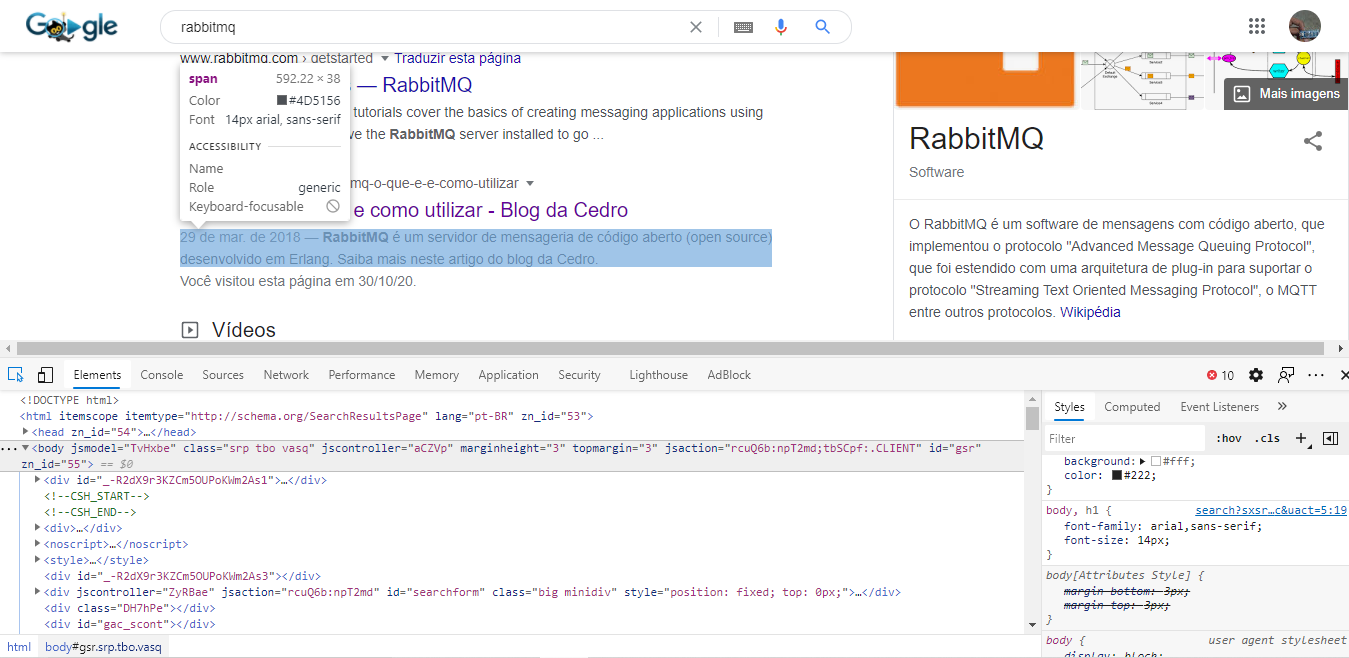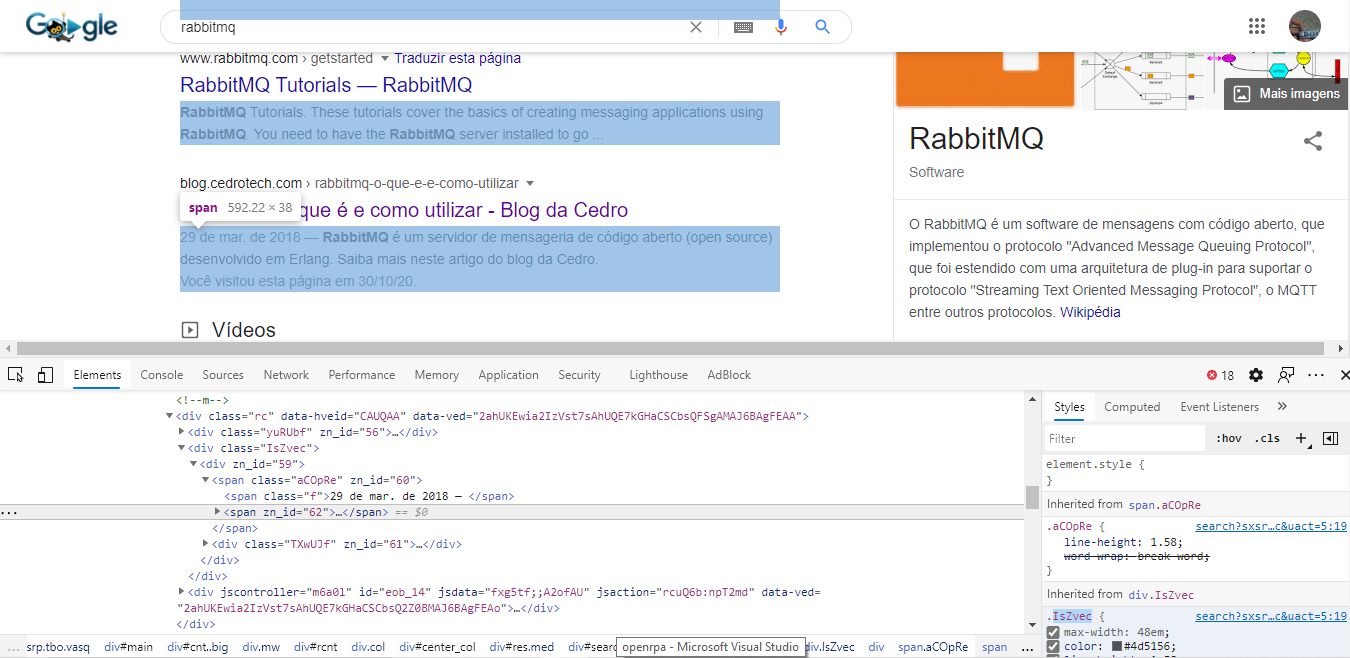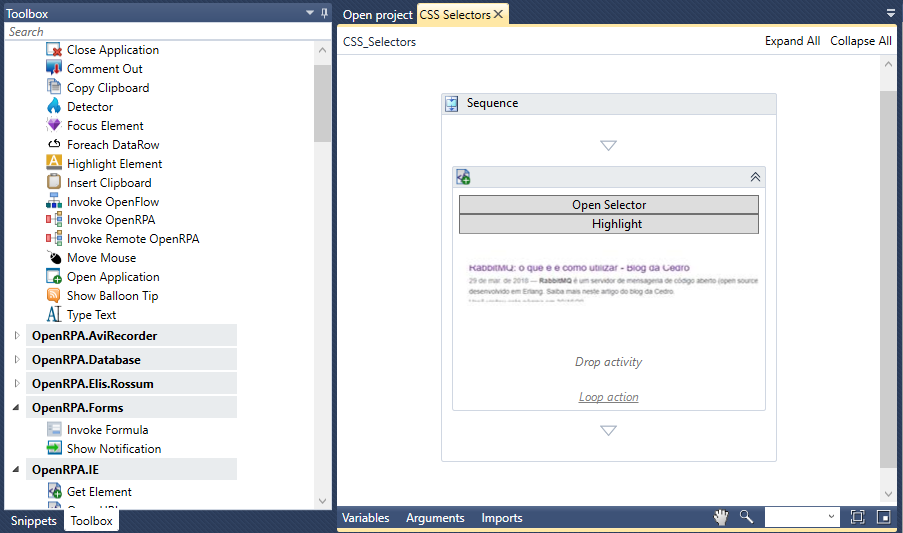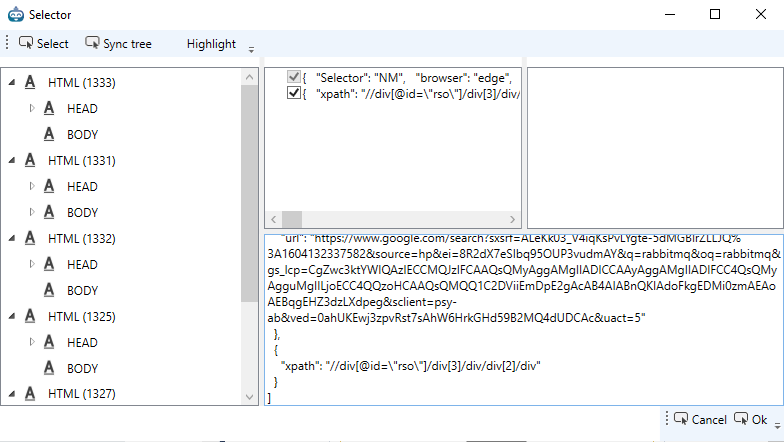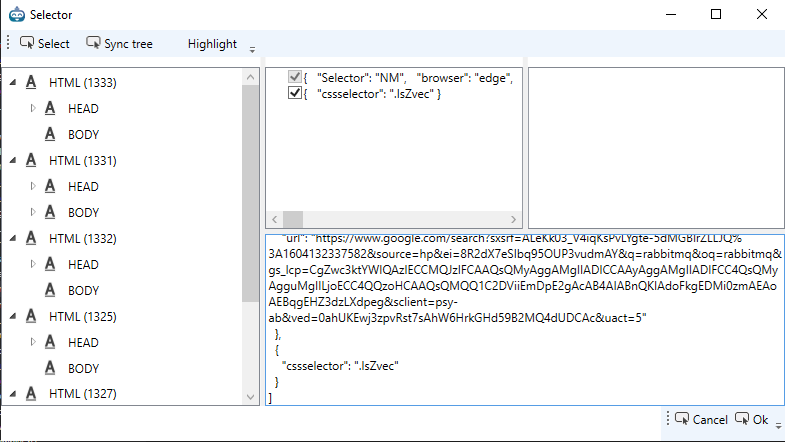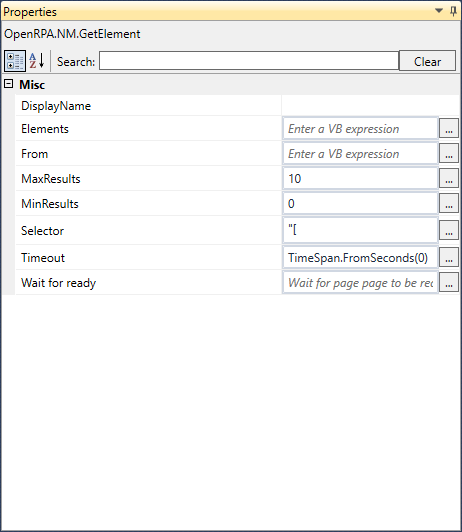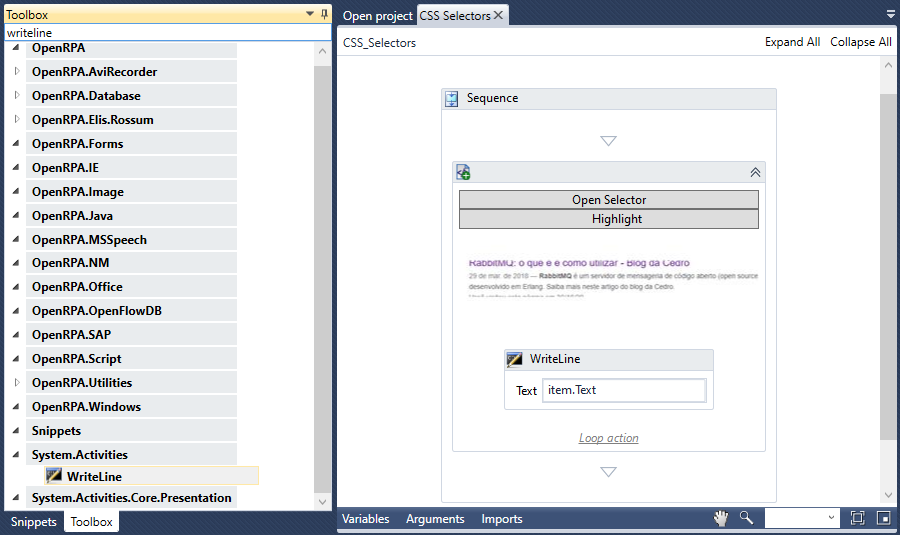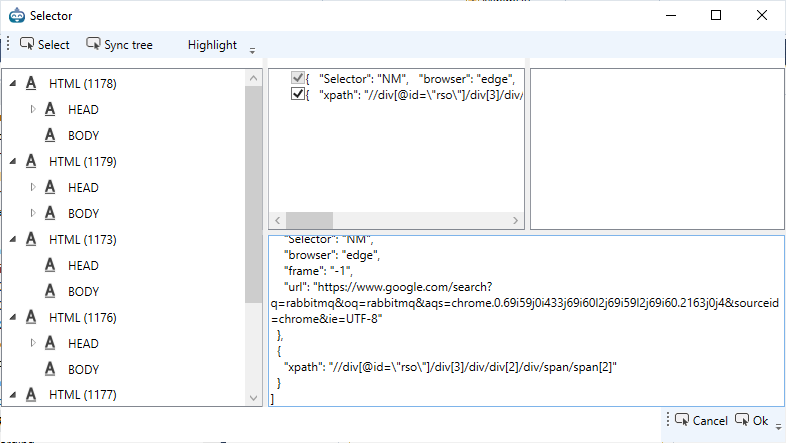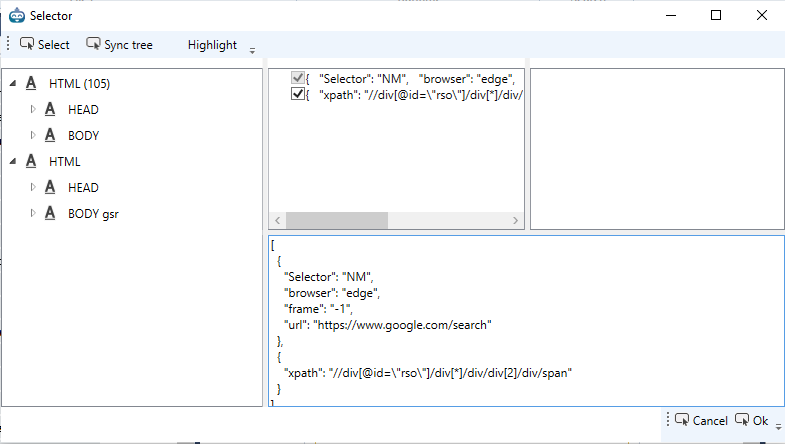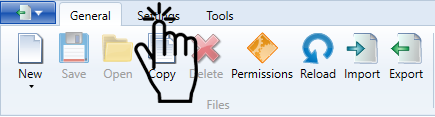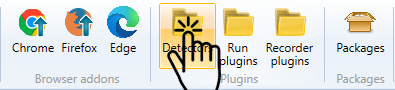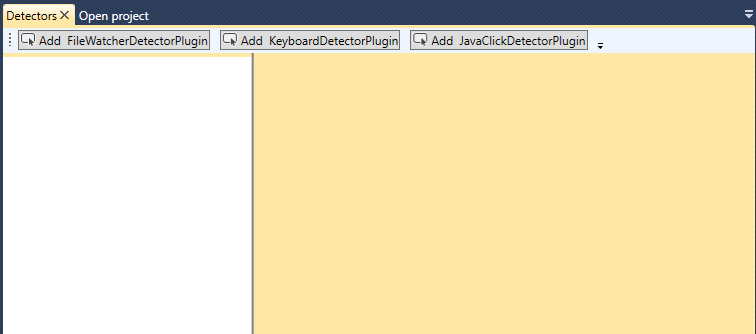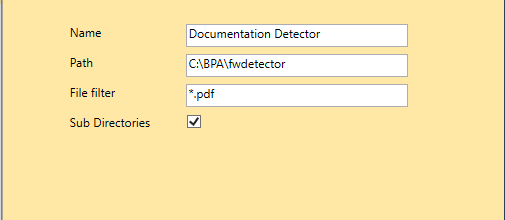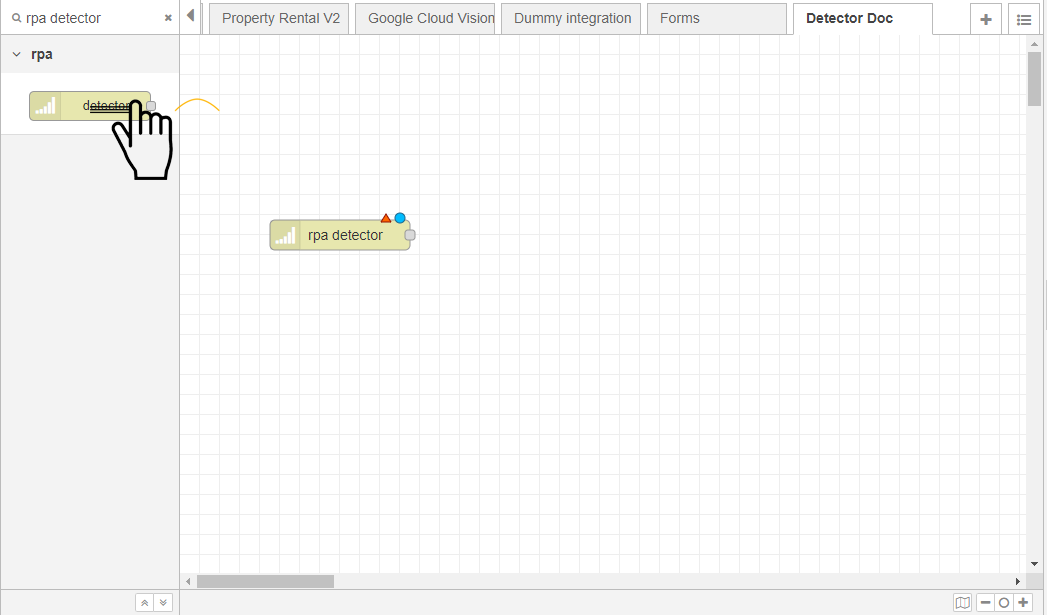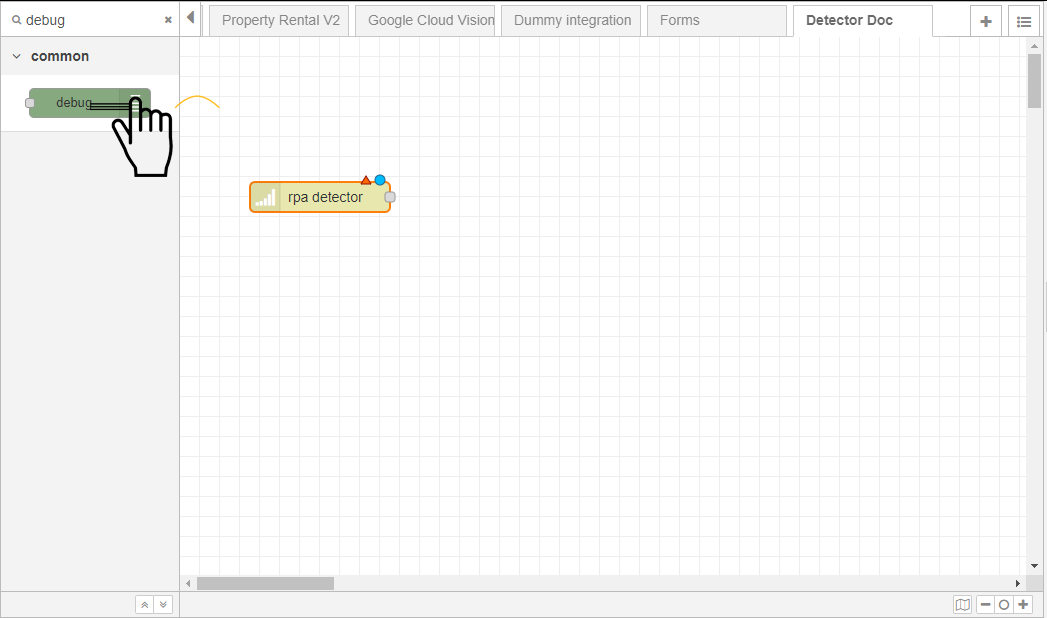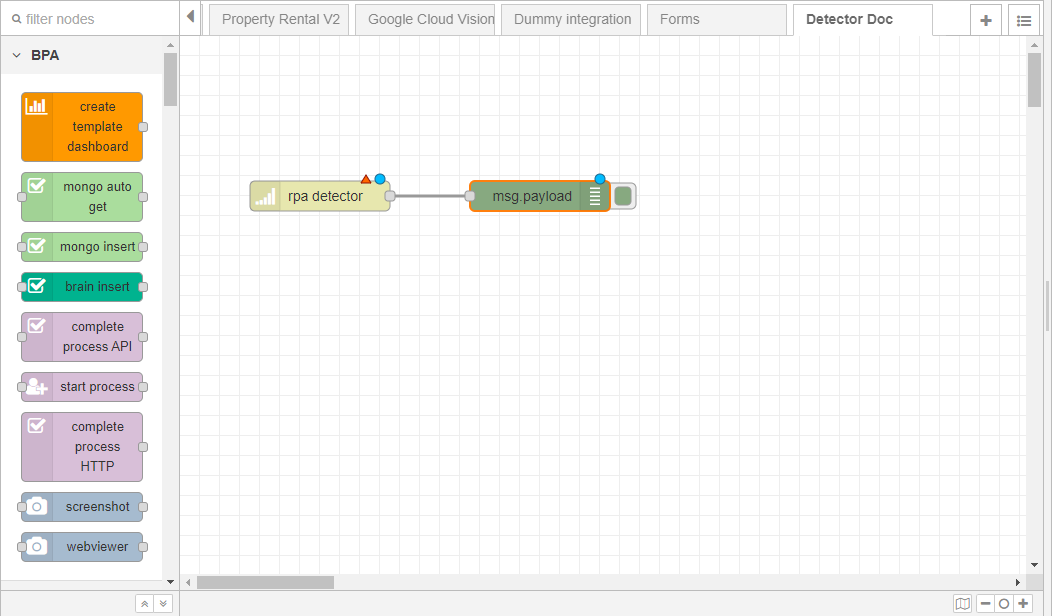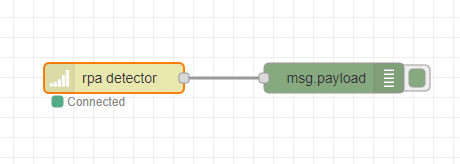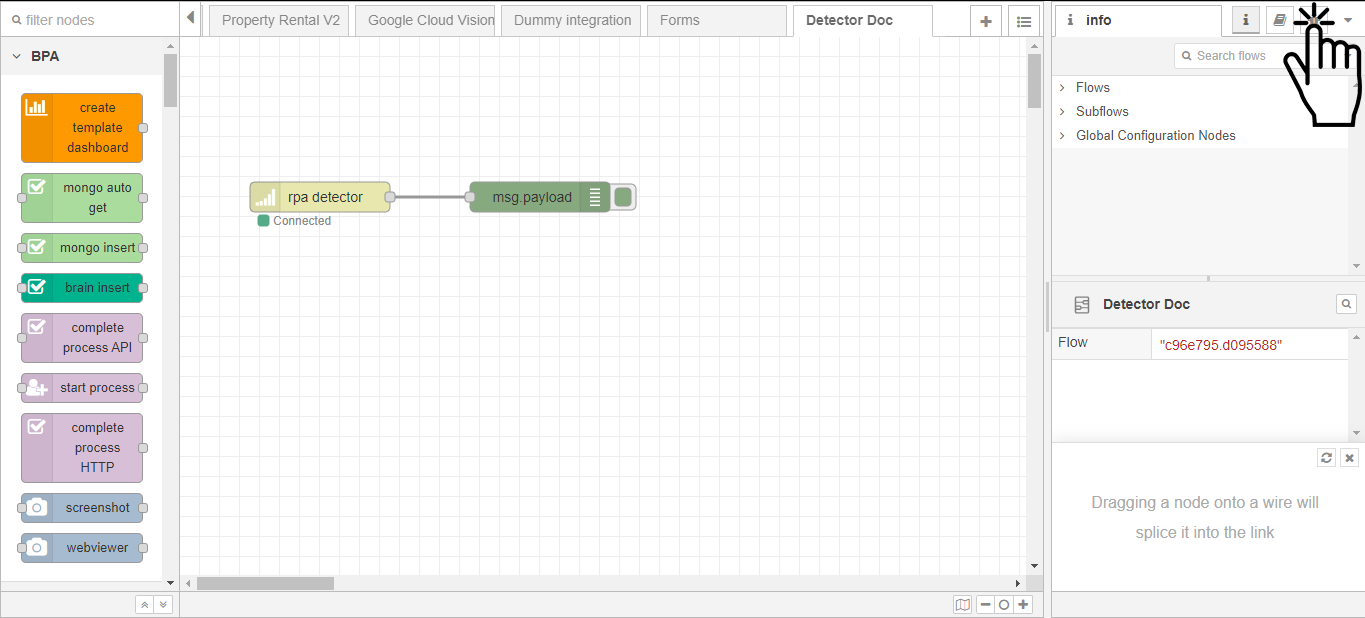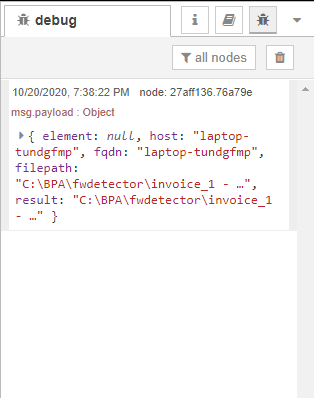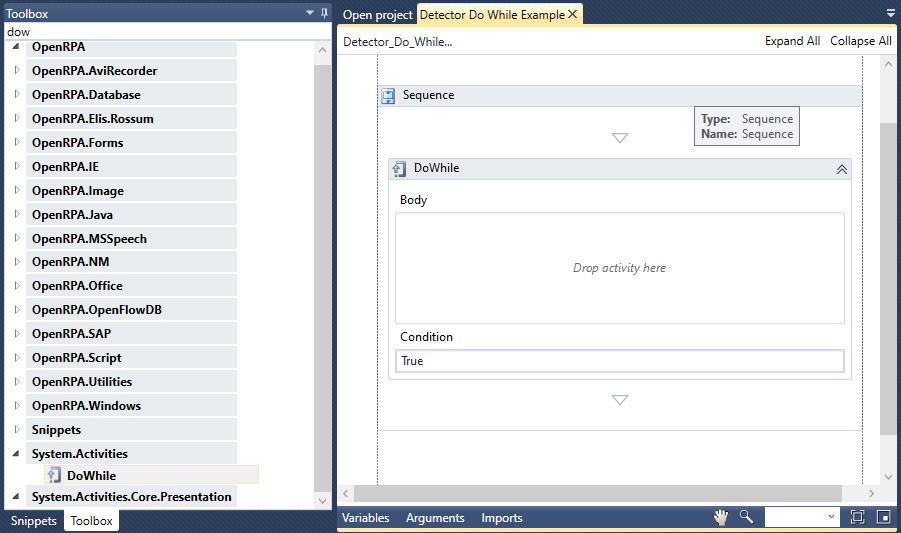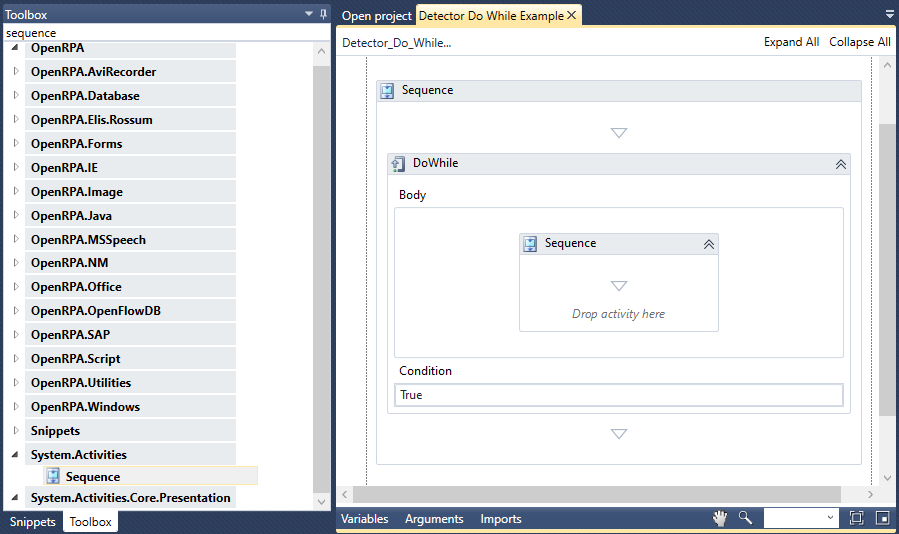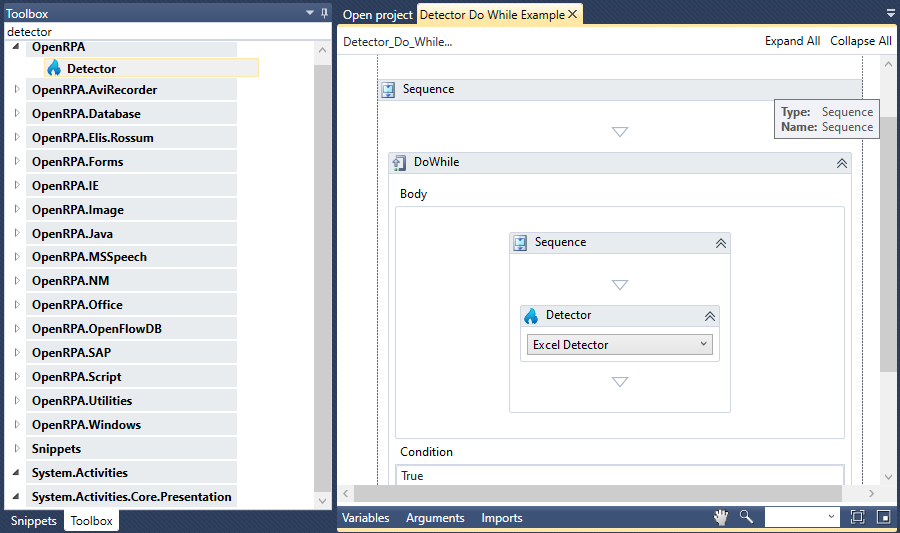OpenRPA.OpenFlowDBツールボックスの中にあるアクティビティです。
OpenFlowを割り当てる-
OpenFlowワークフローをユーザーまたはロールに割り当てます。このアクティビティは、Node-RED内の
assignノードと非常によく似た動作をします。プロパティパラメータ
DisplayName– シーケンス内のアクティビティのタイトル。InitialRun– このパラメータは、割り当てられたワークフローに初期実行を属性付けします。targetid– ワークフローが割り当てられるユーザーファイルパスのID。Wait until Completed–Trueに設定すると、OpenRPAはWorkflow呼び出しが終了するまで待機します(成功またはエラー)。成功した場合、データを含むメッセージ(Node-REDのフローで設計されたもの)がOpenRPAロボットに返されます。workflowid– 割り当てられるワークフローのIDです。
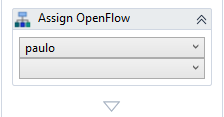
OpenRPA.OpenFlowDB 割り当てOpenFlow。
ファイルの削除-
OpenFlow の MongoDB データベースからファイルを削除します。ユーザーは、削除したいファイルの
ファイル名か、OpenFlow のページ > 管理 > ファイル > ファイルの編集ボタンをクリック >json を表示、または URL を確認することで得られるidのどちらかを使用することができます。プロパティパラメータ
_id– 削除されるファイルのID。DisplayName– シーケンス内のアクティビティのタイトル。Filename– 削除されるファイルのファイル名です。IgnoreErrors– 発生した可能性のあるエラーを無視し、ファイルを強制的に削除します。

OpenRPA.OpenFlowDB 削除ファイル。
デリートワン-
OpenFlow MongoDB データベースから項目を一つ削除します。ユーザーは、アイテムが属する
コレクションファイルのパスを指定する必要があります。データベースから一括で削除するオブジェクトを指定することもできます。プロパティ パラメータ
_id– 削除されるアイテムのID。コレクション– アイテムが属するコレクションファイルのパス。DisplayName– シーケンス内のアクティビティのタイトル。IgnoreErrors– 発生した可能性のあるエラーを無視し、アイテムを強制的に削除します。Item– ユーザーが_idの代わりに指定できるオブジェクト。
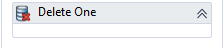
OpenRPA.OpenFlowDB 削除ワン。
認証情報の取得-
OpenFlow から暗号化されたクレデンシャルのセットを取得します。これは、Set Credentialsアクティビティで OpenFlow MongoDB データベースに以前保存したクレデンシャルを取得する方法として最も推奨されるものです。KeePass のようなローカル金庫の代わりとして最適です。
プロパティパラメータ
DisplayName– シーケンス内のアクティビティーのタイトル。名前– 取得されるクレデンシャルの名前。Password– パスワードをSecureString型変数(https://docs.microsoft.com/en-us/dotnet/api/system.security.securestring?view=netcore-3.1)に保存します。UnsecurePassword– 取得したパスワードをString型の変数に保存します。Username– 取得したユーザー名をString型の変数に保存します。
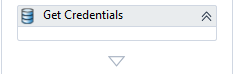
OpenRPA.OpenFlowDBの認証情報取得。
ファイルを取得する-
OpenFlow MongoDB データベース内に保存されているファイルをダウンロードし、指定された
LocalPathに保存します。ユーザーは、ダウンロードしたいファイルのファイル名か、OpenFlow のページ > 管理 > ファイル > ファイルの編集ボタンをクリック >json を表示、または URL を確認することで、idを利用することができます。ファイルを保存するフォルダ・ファイルパスは、すでに存在している必要があります。プロパティパラメータ
_id– ダウンロードされるファイルのID.DisplayName– シーケンス内のアクティビティのタイトル。Filename– ダウンロードされるファイルのファイル名です。IgnorePath–Trueに設定すると、LocalPathの最後の名前を無視します。OpenFlow内部で作成されたフルフォルダをダウンロードする際に便利です。LocalPath-ファイルが保存されるフォルダファイルパスのパス。

OpenRPA.OpenFlowDB取得ファイル。
許可する-
指定されたオブジェクトのユーザまたはロールのパーミッションを追加または更新するものです。InsertまたはUpdate Oneでパーミッションを変更した後は、OpenFlowでドキュメントを更新する必要があります。また、オブジェクトはOpenFlowDB.Queryアクティビティから提供される必要があります。
プロパティパラメータ
Delete–Trueに設定すると、指定されたユーザーまたはロールが OpenFlow 内でオブジェクトを削除することを許可します。DisplayName– シーケンス内のアクティビティーのタイトル。EntityId– OpenFlow MongoDBデータベース内のオブジェクトのID。Item–OpenFlowDB.Queryアクティビティから収集したオブジェクト。名前– ファイルパスのパーミッションが追加されるロールまたはユーザーの名前です。Read–Trueに設定すると、指定されたユーザーまたはロールがOpenFlow内のオブジェクトを読み取ることを許可します。Result– 結果オブジェクトが保存されるJObjectファイルのパス.Update–Trueに設定すると、指定されたユーザーまたはロールがOpenFlow 内のオブジェクトを更新できるようになります。
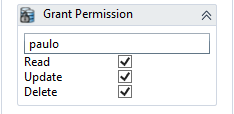
OpenRPA.OpenFlowDBの許可を取得する。
インサートワン-
OpenFlow MongoDB データベースにオブジェクトを一つ挿入します。
プロパティパラメータ
Collection– オブジェクトが保存されるコレクションファイルのパス。デフォルトは"entities "です。DisplayName– シーケンス内のアクティビティのタイトル。EncryptFields– 指定されたフィールドを暗号化する。IgnoreErrors– OpenFlow MongoDB データベースにオブジェクトを強制的に追加し、発生しうるエラーを無視します。Item– 追加されるオブジェクト。Result– 追加されたばかりのオブジェクトを含むJObjectを返します。タイプ– 追加されるオブジェクトのタイプです。一意性– 項目が一意であるかどうかのフィールドを指定します。

OpenRPA.OpenFlowDBインサートワン。
1つの挿入または更新-
OpenFlow データベースにアイテムを更新し、存在しない場合は代わりに挿入します。ユーザが Uniqueness を指定しない限り、
_idをチェックし、Uniqueness で指定されたフィールドを元に既存のアイテムを探します。プロパティパラメータ
Collection– オブジェクトが保存されるコレクションファイルのパス。デフォルトは"entities "です。DisplayName– シーケンス内のアクティビティーのタイトル。EncryptFields– 指定されたフィールドを暗号化する。IgnoreErrors– OpenFlow MongoDB データベースにオブジェクトを強制的に追加し、発生しうるエラーを無視します。Item– 追加されるオブジェクト。Result– 追加されたばかりのオブジェクトを含むJObjectを返します。タイプ– 追加されるオブジェクトのタイプです。一意性– 項目が一意であるかどうかのフィールドを指定します。
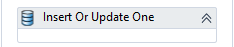
OpenRPA.OpenFlowDB InsertまたはUpdateOne.
クエリ活動-
OpenFlow MongoDB データベースに 1 つ以上の項目を問い合わせます。
プロパティパラメータ
Collection– オブジェクトが保存されるコレクションファイルのパス。デフォルトは"entities "です。DataTable– クエリの出力をDataTableに保存します。DisplayName– シーケンス内のアクティビティのタイトル。Orderby– データに問い合わせる順番を選択します。詳しくはこちら(https://docs.mongodb.com/manual/reference/operator/meta/orderby/#:~:text=In%20the%20mongo%20shell%2C%20use,in%20ascending%20or%20descending%20order.&text=These%20examples%20return%all%20documents,age%20field%20in%20descending%20 order.) をご覧ください。Projection–ここ(https://docs.mongodb.com/manual/tutorial/project-fields-from-query-results/)のように、データを投影するために使用するフィールドを提供します。QueryString– コレクション内で返されるオブジェクトの名前です。Result– クエリによって返されたすべてのオブジェクトを含むJObjectを返します。Skip– スキップするアイテムファイルパスの数。引数の型はInt32です。Top– トップアイテムを選択します。引数の型はInt32です。OpenRPA.OpenFlowDBクエリ
許可証の削除-
指定されたオブジェクトのユーザーまたはロールのパーミッションを削除します。その後、OpenFlowでInsertまたはUpdate Oneアクティビティを使用してパーミッションを変更した後、ドキュメントを更新する必要があります。アクティビティ内の入力フィールドは、パーミッションが削除される
ユーザーを選択するためのオートコンプリートのフィールドです。ObjectItemは、OpenFlowDB.QueryアクティビティのResultである必要があります。プロパティパラメータ
DisplayName– シーケンス内のアクティビティのタイトル。EntityId– OpenFlow MongoDBデータベース内のオブジェクトのID。Item–OpenFlowDB.Queryアクティビティから収集したオブジェクト。名前– 権限を追加するロールまたはユーザーの名前です。Result– 結果オブジェクトが保存されるJObjectファイルのパス.
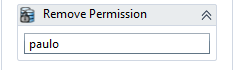
OpenRPA.OpenFlowDBの削除権限。
ファイルの保存-
OpenFlow MongoDB データベースにファイルをアップロードして保存します。
プロパティパラメータ
DisplayName– シーケンス内のアクティビティのタイトル。Filename– アップロードされるファイルの完全なパスとファイル名です。パス– データベース内にパスを付加してファイルを保存します。特定のフォルダー内にアイテムを配置し、後でそれらを戻すために使用します。Result– OpenFlow MongoDBデータベース内のファイルのIDを含む文字列。OpenRPA.OpenFlowDBセーブファイル
認証情報の設定-
OpenFlow 内で暗号化されたクレデンシャルのセットを作成または更新します。これは、OpenFlow の MongoDB データベースにクレデンシャルを保存する最も推奨される方法です。KeePass のようなローカル金庫の代わりとして最適です。
プロパティパラメータ
DisplayName– シーケンス内のアクティビティのタイトル。Name– 保存されるクレデンシャルの名前。Password– 保存されるクレデンシャルのパスワード。Username– 保存されるクレデンシャルのユーザー名です。
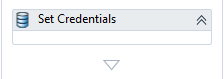
OpenRPA.OpenFlowDBセットクレデンシャル。
データテーブルからの更新-
OpenFlowの
コレクション内に、DataTableの各行をEntityとして追加します。ユーザーは、データを挿入する
コレクションを最初に挿入する必要があります。デフォルトのコレクションは「entity」ですが、新しいコレクションにデータを追加したい場合、ユーザーは任意のコレクション名を挿入することができます。コレクションが存在しない場合、アクティビティは自動的にそれを作成します。次に、データの取得元となる
DataTableを挿入する必要があります。EncryptFieldsを使用すると、ユーザーはClient-Side Field Level Encryption(https://docs.mongodb.com/manual/core/security-client-side-encryption/) を使用してデータを暗号化することができます。Resultパラメータは、行の挿入によって返されたクエリを含むデータをJArray変数に保存します。Typeパラメータは、行に型フィールドがないか、NULL、""、または空の場合、与えられた行に追加されるデフォルトの型を指定します。Uniquenessパラメータは、 インデックス化されたフィールドに重複した値を保存しないようにするものです。デフォルトの一意性インデックスはid(MongoDB では_idとして保存されます) です。しかし、ユーザーはnameのような別の一意性インデックスを指定することができます。一意なインデックスを指定するには、カンマで区切って入力します。つまり、一意なインデックスとしてnameとtypeを指定したい場合は、このパラメータにname,typeと入力すればいいのです。これについては、ユニーク・インデックス(https://docs.mongodb.com/manual/core/index-unique/)を参照してください。プロパティパラメータ
コレクション– データが挿入されるコレクション。デフォルトのコレクションは「entity」ですが、新しいコレクションにデータを追加したい場合、ユーザーは任意のコレクション名を挿入することができます。コレクションが存在しない場合、アクティビティは自動的にそれを作成します。DataTable– データの取得元となるデータテーブル.DisplayName– シーケンス内のアクティビティーのタイトル。EncryptFields–Client-Side Field Level Encryption(https://docs.mongodb.com/manual/core/security-client-side-encryption/) を使用して、ユーザーがデータを暗号化できるようにします。Result– 行の挿入によって返されるクエリを含むデータが保存される変数。JArray型でなければならない。Type– 行に型フィールドがないか、NULL、""、または空の場合、指定した行に追加する既定の型を指定します。一意性– インデックス化されたフィールドが重複した値を保存しないようにします。デフォルトの一意性インデックスはid(MongoDB では_idとして保存されます) です。しかし、ユーザーはnameのような他の一意性インデックスを指定することができます。一意なインデックスを指定するには、カンマで区切って入力します。つまり、一意なインデックスとしてnameとtypeを指定したい場合は、このパラメータにname,typeと入力すればいいのです。これについては、ユニーク・インデックス(https://docs.mongodb.com/manual/core/index-unique/)を参照してください。