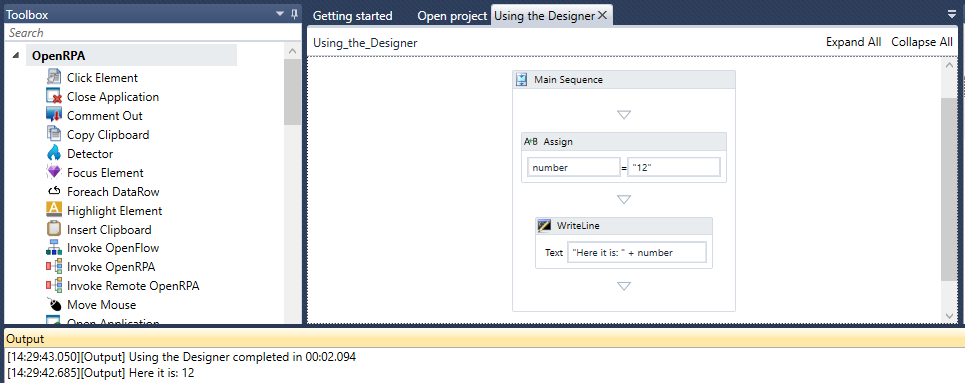OpenRPAで新しいプロジェクトを作成するには、リボンから「新規作成」→「新規プロジェクト」をクリックします。新規ワークフローという名前の空のワークフローが開かれます。
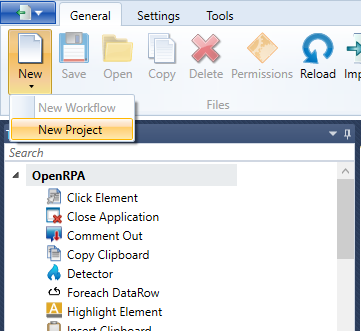
ワークフローまたはプロジェクトに権限を設定するには、リボン上の[権限]ボ タンをクリックします。ワークフローの現在のユーザー名が表示された権限ウィンドウが表示されま す。権限には 4 種類あり、次に説明します。
ユーザーは、ワークフローの実行と内容の閲覧のためのアクセス権を持ちます。
ユーザーは、ワークフローの内容を更新したり、閲覧したりするためのアクセス権を持ちます。
ユーザーは、ワークスペースからワークフローまたはワークフローグループを削除するアクセス権を持ちます。
ユーザーは、ワークフローの内容を呼び出すことができるアクセス権を持ちます。
これらのパーミッションを設定するには、パーミッションを付与または取り消したいユーザーをクリックし、目的のボタンをクリックするだけです。OpenFlow リポジトリで利用可能だが、現在のワークフローでは利用できない場合、new ボタンをクリックし、ユーザ名を入力すると、ドロップダウンが表示され、探しているユーザ名の候補が表示されます。ユーザーを選択し、OKをクリックします。
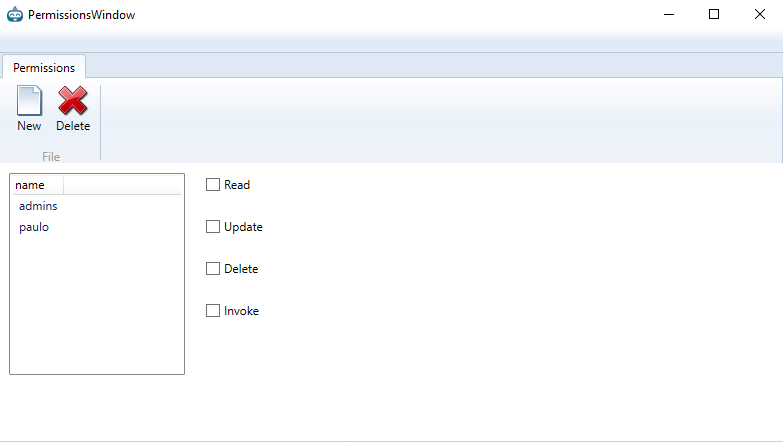
新規作成]リボン内の[新規プロジェクト]をクリックするとすぐに、新しい空のワーク フローが画面に表示され、「Drop activity here」というキャプションを含む1つのシークエンス が表示されます。ここにアクティビティを追加して、BPMプロセスを構築・実行します。
OpenRPAをオンラインで実行している場合(つまり、Webソケット/OpenFlowに接続している場合)、ワークフローは自動的にOpenFlowのリポジトリ内にあり、保存のたびに自動的に同期されます。OONスタックは、ワークフローのデプロイと保存を行い、最新バージョンを同じOpenFlow内の(アクセス権を持つ)全員がすぐに利用できるようにします¹。
保存後、**OpenFlow*はすぐに更新されますが、他のユーザーは同期が行われるまで、変更が反映されるまで待つ必要があります(手動でOpenRPAを更新/再開することで強制的に更新することもできます)*1。
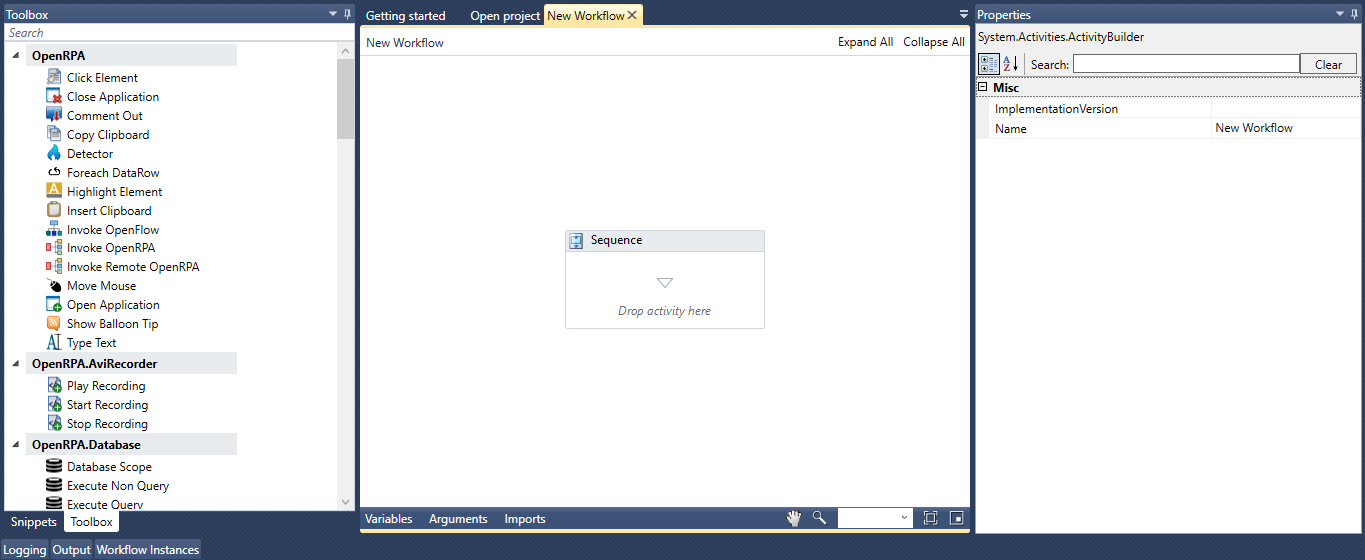
以下は、OpenRPAのDesignerを使って、OpenRPA内部の一般的なタスクを実行する方法です。
OpenRPAでのワークフローの整理は、アクティビティの表示名を変更したり、シーケンスをネストして整理したりすることで簡単に行えます。
アクティビティの表示名を変更する
アクティビティの表示名を変更するには、ユーザーはアクティビティの名前をクリックするか、下の画像にあるように、プロパティボックス内のプロパティDisplayNameを変更することができます。
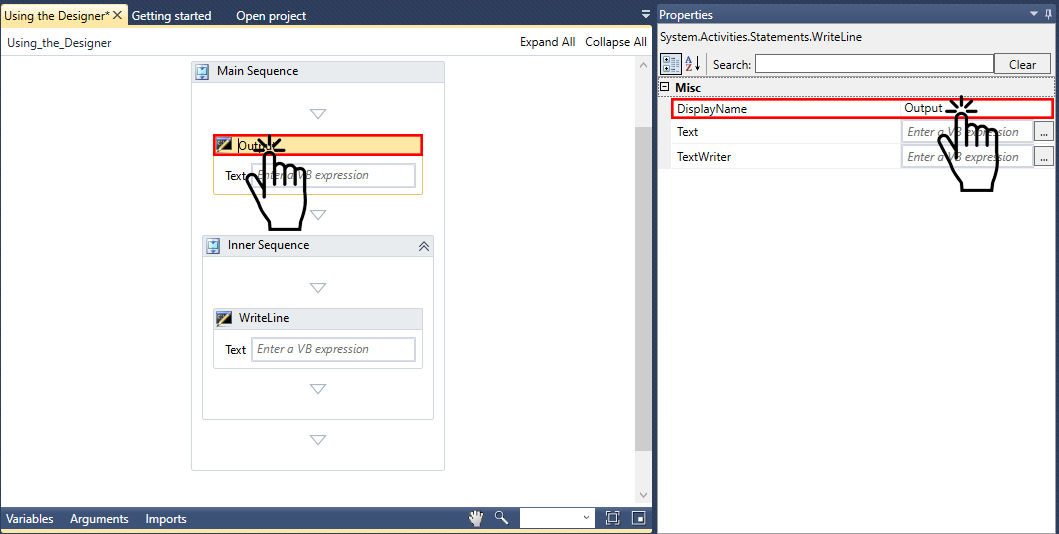
ネスティングシーケンス
メインシーケンス内のシーケンスのネストは簡単です。メインシーケンス内にシーケンスアクティビティをドラッグするだけです。
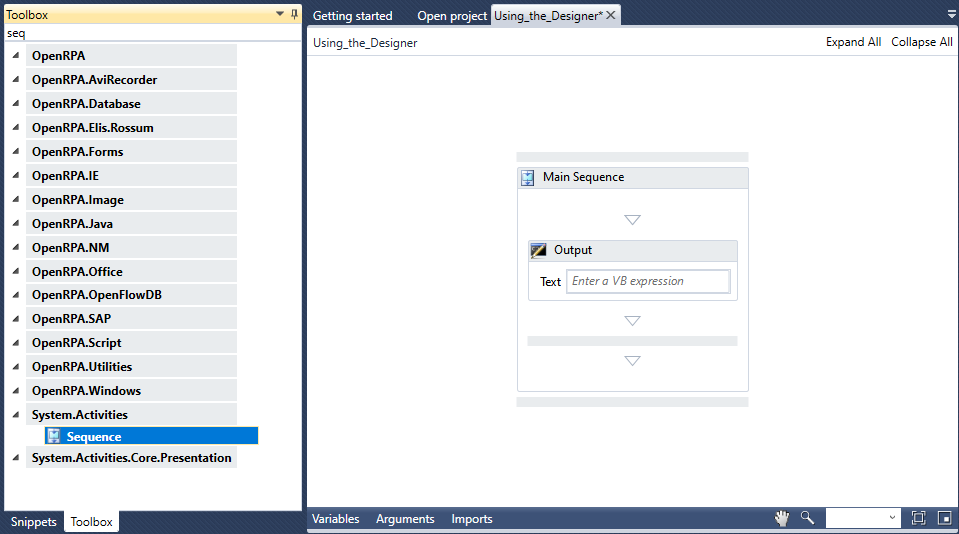
その後、新しいシーケンスが表示され、そのデフォルトの表示名がSequenceに設定されます。
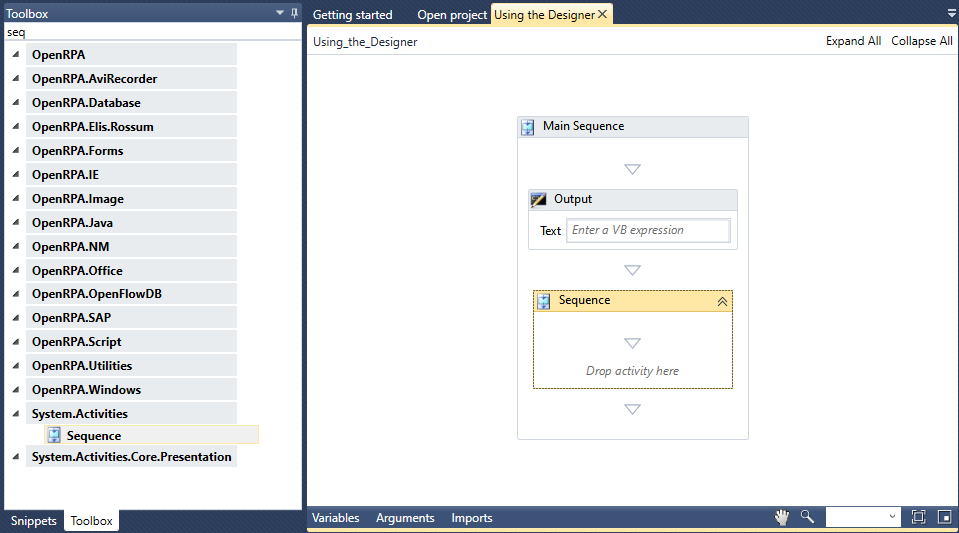
既にネストされたシーケンスや擬似シーケンスを含むアクティビティに同じことをするには、シーケンスアクティビティを目的のブロックにドラッグするだけです。
変数の作成
変数を自動的に作成するには、ユーザーは入力フィールドの中にテキストキャレットを持ち、何らかのアクティビティまたはプロパティに属している必要があります。その後、Ctrl+Kを押すだけで、その変数が作成されます。変数を作成した後、ユーザーは「Variables, Arguments & Imports」ボックス内の「Variables」セクション、または「Assign」アクティビティを通じて、そのエイリアスに値を割り当てる必要があることに留意してください。この例では、この変数に「This is variable one」という値を割り当てています。
手動で変数を作成するには、ユーザーは単に変数、引数、インポートボックスの 変数セクション内の 変数の作成プレースホルダーを含むフィールドをクリックし、変数の名前を入力し、必要であれば、変数 タイプをそれに割り当てます(または単にStringのまま)、そしてそのデフォルト 値を 割り当てることができます。この章の次の変数と引数のセクションで説明するように、ユーザーはそのスコープを変更することができます。
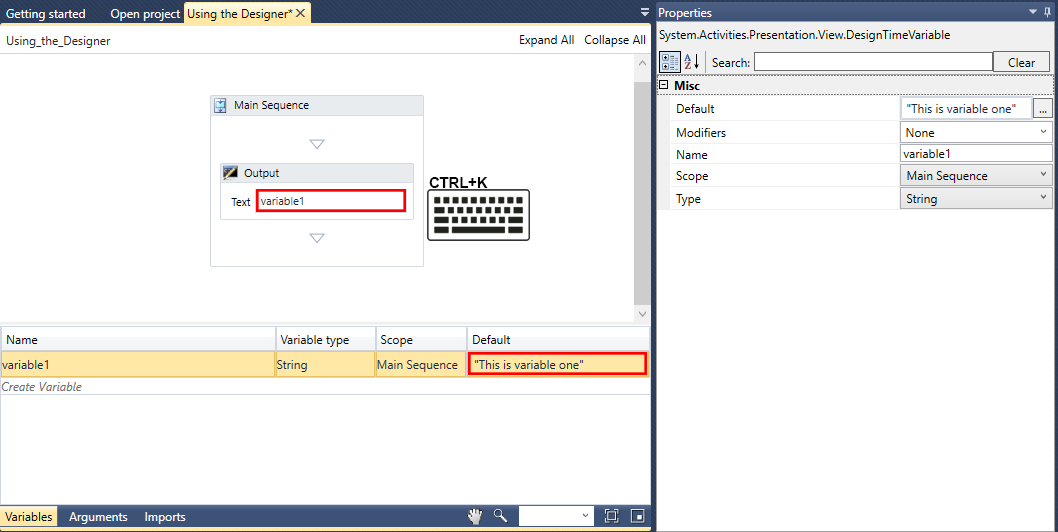
変数が常に特定の型を持たなければならないことをユーザーに思い出させることは有用である。型についての詳しい情報は付録Aを参照してください。
備考
Ctrl+Kを押すと、入力フィールドに入力する際に自動的に変数が作成されますが、画面下部の変数ボックスをクリックして手動で作成することもできます。右側には、変数に代入する値を入力します。
変数の削除
変数を削除するには、「Variables, Arguments & Imports」ボックスの 変数セクション内のその行をマウスの右ボタンでクリックし、「Delete」をクリックするだけです。
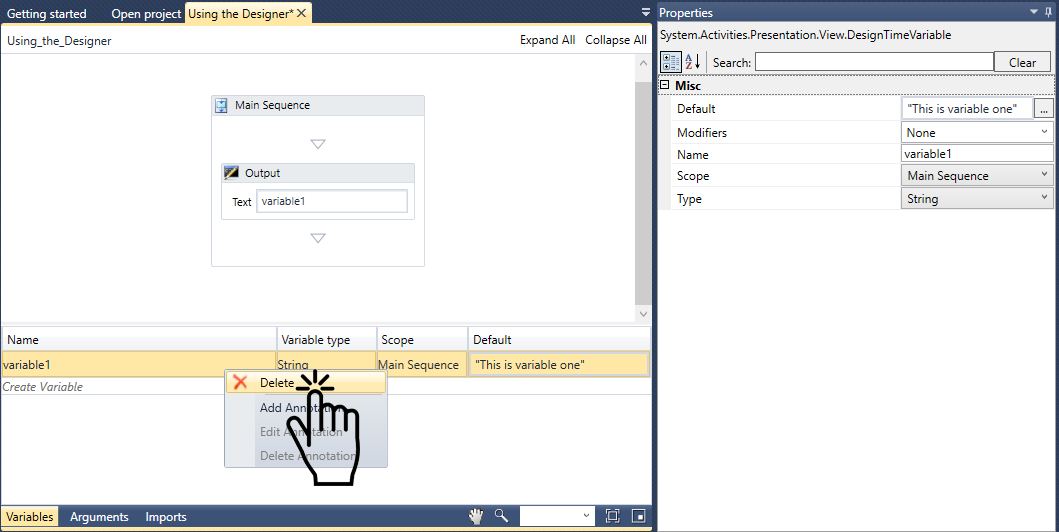
論証の作成
引数の作成方法も同様ですが、引数を自動的に作成する方法はありません。ユーザーは、変数 、引数、インポートボックスの 引数セクションで引数を作成し、必ずその方向を設定しなければなりません。
引数を作成するには、「Variables, Arguments & Imports」ボックスの 「Arguments」セクションにある「Create Argument」フィールドをクリックし、引数の名前を入力し、必要であれば型を割り当てます(それ以外はStringのままにします)。
論証の削除
引数を削除するには、「変数、引数、インポート」ボックスの 「引数」セクション内のその行でマウスを右クリックして、「削除」をクリックするだけです。
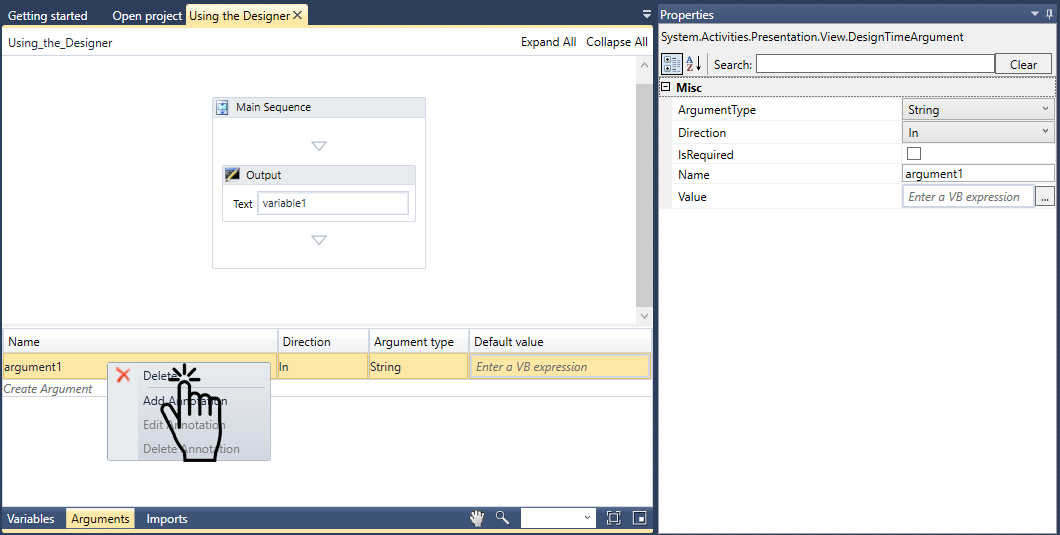
Output バーの Outputセクションは、OpenRPA 内のワークフローの実行に関するあらゆる情報を出力するために使用されます。この情報には、デバッグ出力、すなわちエラーメッセージ、WriteLineアクティビティからの出力(詳細は後述)、およびワークフローが正常に実行されたことを示すメッセージなどが含まれます。出力バーの詳細については、デザイナーのセクションを参照してください。
エラーメッセージのデバッグ
OpenRPAのエラーメッセージは、C#のトレース出力と非常によく似ています。
[13:00:08.797][Output] Using the Designer failed in 00:03.325# OpenRPA.Interfaces.ElementNotFoundException: Failed locating 1 item(s) at OpenRPA.Windows.GetElement.Execute(NativeActivityContext context) at System.Activities.NativeActivity.InternalExecute(ActivityInstance instance, ActivityExecutor executor, BookmarkManager bookmarkManager) at System.Activities.Runtime.ActivityExecutor.ExecuteActivityWorkItem.ExecuteBody(ActivityExecutor executor, BookmarkManager bookmarkManager, Location resultLocation)
これはOpenRPAで最も一般的なエラーで、要素を取得するアクティビティで選択した要素が、ワークフローの実行時に存在しなくなる場合に発生します。
角括弧内の最初のブロック([13:00:08.797])は、デバッグエラーメッセージのタイムスタンプです。これは、エラーメッセージが発生した正確な時刻を表しています。
角括弧の中の2番目のブロック([Output])はメッセージの種類を表し、この場合は明らかに出力メッセージである。
3 つ目のブロックは、デバッグエラーメッセージの内容です。失敗したワークフローの名前(Using the Designer)、相対実行時間(00:;03.325)(つまり開始から失敗までの経過時間)、発生したエラー(この場合OpenRPA.Interfaces.ElementNotFoundException)が含まれています。
バグを報告する際には、発生したエラーの種類 (この場合はElementNotFoundException) を明記することが推奨されます。
WriteLineでコンソールに出力を書き込む
ユーザーは、WriteLineアクティビティを使用して、Outputコンソールに式を書き込むこともできます。コンソールに出力される式の中では、String型のオブジェクトを使用することができます。それ以外のものはすべてString型にキャストする必要があります。詳細は付録Aを参照してください。式は、文字列であることを示すために、プレフィックスとして"を付ける必要があります。
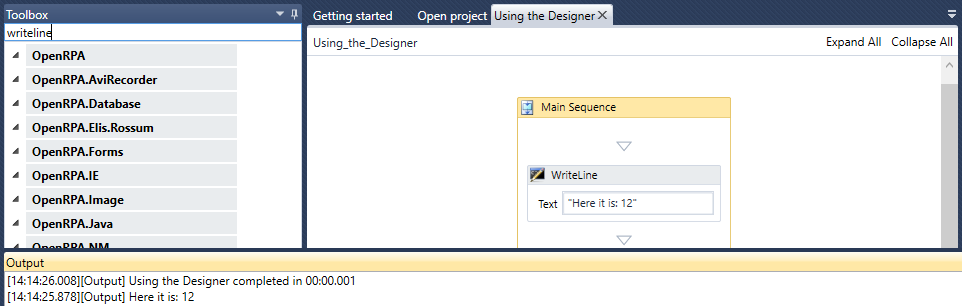
また、変数を含む任意の式を書くことができます。ただし、+演算子で連結することを忘れないようにしてください。