OpenRPAは実際の自動化が行われる場所であり、その内部ではワークフローを作成してそれを呼び出し、タスクを完了するために必要なすべてのアクティビティを実行し、OpenFlowと Node-REDの支援でそれらをデプロイします。このフレームワークは、メッセージブローカーやリポジトリ管理ツールなど、必要不可欠な他のツールとの統合も提供する。OpenRPAは、画像検出/OCR、ブラウザ・ナビゲーションなど、他の機能も自身の中に含んでいます。
OpenIAPカテゴリー: 3. OpenRPA
3.2. インストール、最初の実行
ここでは、OpenRPAのインストール方法について丁寧に説明します。
備考
開発者用の設定を作成する場合を除き、推奨されませんが、Visual Studio 2019を使用して、常にソースコードから直接OpenRPAを実行することも可能です。
3.2.1. WindowsからOpenRPAをインストールする.msi
OpenRPAをインストールするには、まず、ここで提供されるインストーラ実行ファイルをダウンロードする必要があります(https://github.com/open-rpa/openrpa/releases/latest/download/OpenRPA.msi)。
3.2.1.1. ユニバーサルまたはユーザーオンリーのインストール
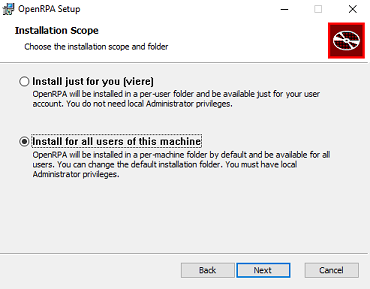
OpenRPAのインストール範囲。
インストーラは、まず、OpenRPAを特定のシングルユーザーのみにインストールするか、ユニバーサル(全ユーザー)にインストールするかをユーザに尋ねます。OpenRPAをシングル・ユーザーにインストールすると、そのマシンから他の一般ユーザーがOpenRPAを使用できなくなりますが、OpenFlowと NodeREDへのアクセスはブラウザーを使用してアクセスできるので、制限や関連性はありません。 目的のオプションを選択したら、「Next」をクリックします。
3.2.2. OpenRPAプラグインをインストールする
OpenRPAのインストール時に、インストールするPluginを指定することができます。
本番環境では、使用するプラグインのみをインストールすることを強く推奨します。NM、SAP、Javaなど、一部のプラグインは実行にマシンリソースを使用するため、インストールして有効にするだけで、CPU使用率に大きな影響を与える可能性があります。また、HD Robotのサービスを利用する場合は、HD Robotのインスタンスごとに各プラグインが動作するため、CPU使用率がさらに増加することに注意してください。
開発(および実験)については、当然ながら、余裕があり、試してみたいと思っている限り、多くのプラグインを実行することが推奨されます。

OpenRPAのインストールライブラリです。
インストールするプラグインを選択したら、もう一度「次へ」をクリックし、「インストール」をクリックすると、インストールが完了します。
うまくいくと、インストールが終了し、図3の画面が表示されます。
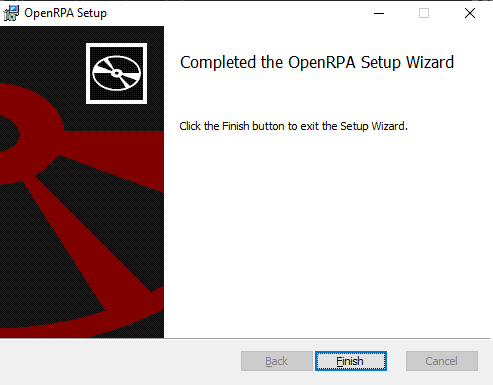
OpenRPAのインストールが完了しました。
3.3. OpenRPAの設定
OpenRPA の設定はsettings.jsonという名前のファイルにローカルに保存され、ユーザーのDocumentsOpenRPAフォルダー(またはフルパスC:\Users@YOUR_USER}Documents@OpenRPA) に常に配置されます¹。このファイルには、GUIからアクセスできないものも含め、OpenRPAのすべての設定パラメータが含まれています。
しかし、OpenRPAのGUIレイアウト設定は、layout.configという別のファイルに保存されています。layout.configを削除しても、ユーザーのレイアウト設定(パネルのサイズ、順序、位置など)が失われるだけなので、特に問題はありません。
OpenRPAの実行中に、いずれかのファイル(settings.json/layout.config)を編集しても効果はなく、アプリケーションを終了すると、変更した値は失われ、上書きされます。そのため、設定を変更する場合は、必ずOpenRPAが起動していない状態で行ってください。
さらにこのセクションでは、OpenRPAのコンフィギュレーション設定を支配するすべてのパラメーターに関するドキュメントをご覧いただけます。
OpenRPA のローカル一時ファイル(ワークフロー、設定)を保存するディレクトリを指定することはできま せん。

3.3.1. パラメータについて
これらのパラメータは、settings.jsonから設定するか、Windowsレジストリエディタ内にキーを追加することで設定できます。
3.3.1.1. ローカルにパラメータを設定する
OpenRPAのローカルユーザーインスタンスのパラメータを設定したい場合は、ComputerHKEY_USERSのレジストリキーに移動し、変更したいパラメータごとにエントリを追加します。ここで、キーの名前はパラメータの名前に対応し、その値は値に対応します。
Windowsレジストリエディタを使用して、ocr_languageパラメータをローカルにrusに設定する手順を以下に示します。
まず、ComputerHKEY_USERSのレジストリキーComputerHKEY_USERSのレジストリキーに移動します。
Windowsレジストリエディタのウィンドウで、空の領域内をマウスの右ボタンでクリックします。
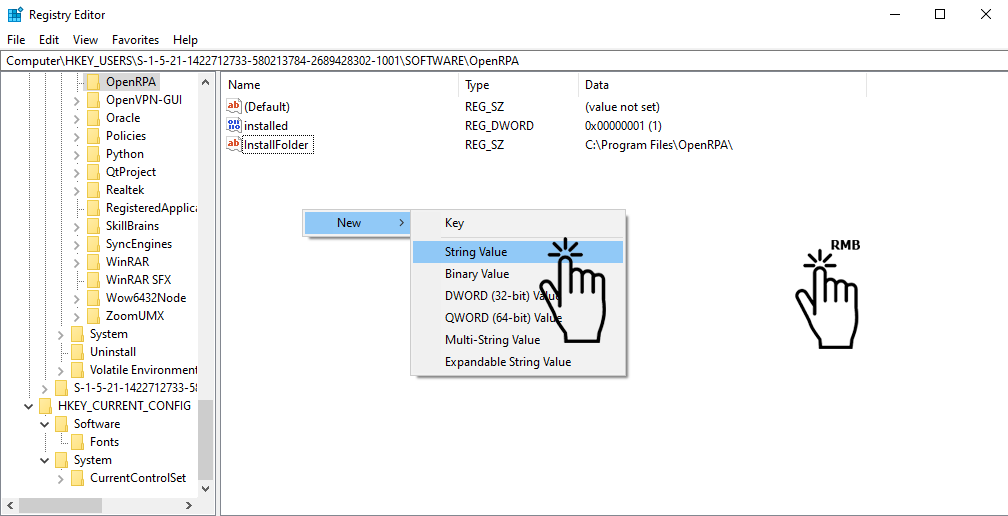
次に、「新規作成」→「文字列 値」をクリックし、「ocrlanguage」と入力してENTERキーを押します。
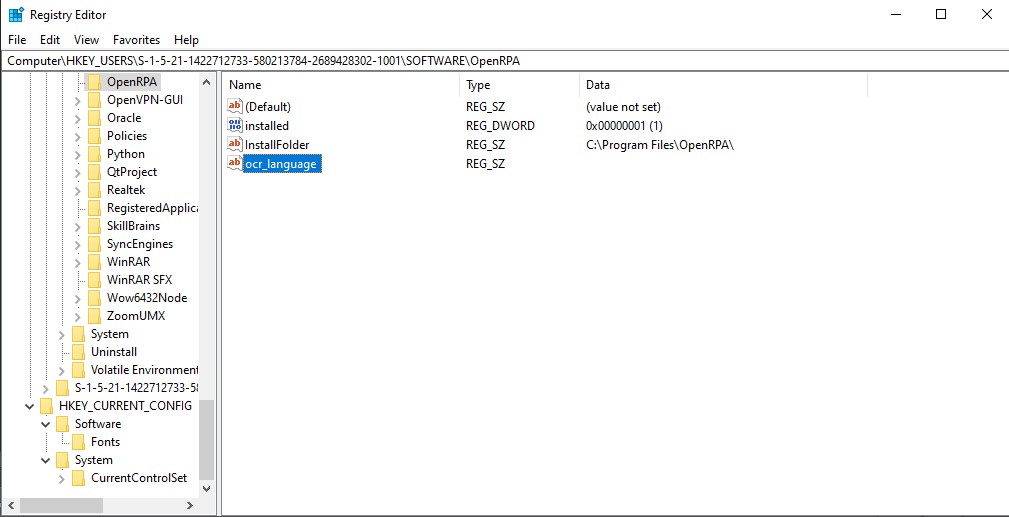
最後に、新しく設定したレジスタのエントリと目的のレジスタの値(ここではロシア語に対応するrus)をダブルクリックします。
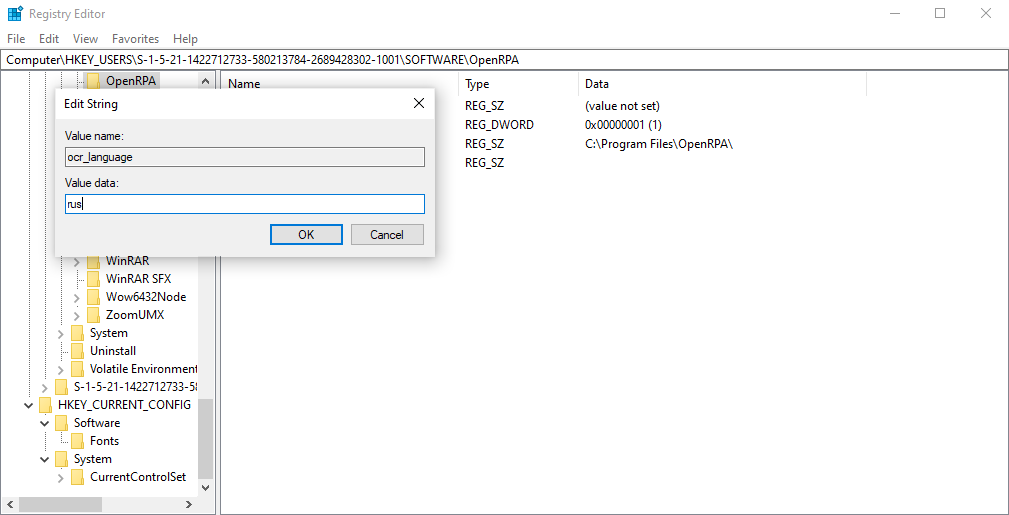
ここでOpenRPAを再起動し、変更が正しく行われたことを確認します。
3.3.1.12. designerlayout (デザイナーレイアウト)
[DEPRECATED] これは “layout.config“ファイルに置き換わったので、もう必要ない。
Toolbox、Design、Propertiesのサイズや位置など、OpenRPAのデフォルトのUI要素を設定するパラメータです。
デフォルト値は空文字列「"」で、これらの要素が調整されず、元の場所にあることを意味します。
3.3.1.13. プロパティについて
このパラメータは、継承されたクラス設定のセットです。これは、OpenRPAの実行時にロードされるアドオン設定のリストで、動的に作成されます。新しいプラグインの場合、その設定はこのリストのグローバル設定に追加することができます。各パラメータの最初の単語は、設定されるプラグインの名前であることに注意してください。
このパラメータは、ユーザーが独自のプラグインを設定することができるため、重要なパラメータです。
これらの設定は、OpenRPAGUIのRecorder pluginsの Settingsタブからアクセスすることも可能です。
IE_enable_xpath_support–IE での実験的な XPath サポートを有効にする。デフォルトはtrue です。
NM_unique_xpath_ids– XPath セレクタを作成するための一意な ID のリストです。
NM_debug_console_output– ブラウザのコンソールにデバッグ情報を書き込む。デフォルトはfalseです。
NM_wait_for_tab_after_set_value– 値を設定した後、タブの状態がレディになるまで待ちます。デフォルトはfalse です。
NM_wait_for_tab_click– ボタンをクリックした後、タブの状態がレディになるのを待つ。デフォルトはfalseです。
NM_compensate_for_old_addon– 古いアドオンのピクセル補正を追加します。デフォルトはfalseです。
Script_csharp_intellisense– C#スクリプトのIntellisenseを有効にします。デフォルトはtrueです。
Script_vb_intellisense– Visual BasicスクリプトのIntellisenseを有効にする。デフォルトはtrueです。
Script_use_embedded_python–OpenRPAにはPythonが組み込まれていますが、無効にするとデフォルトのシステムPythonが使用されます。デフォルト値はtrueです。
Script_py_create_no_window– Pythonスクリプトを新しいウィンドウで起動するかどうかを指定します。デフォルトはtrueです。
Windows_allow_child_searching– セレクタ内の要素が見つからない場合、自動的にすべての子要素を検索して一致させる。デフォルトはfalse です。
Windows_allow_multiple_hits_mid_selector– セレクタ内の要素セレクタが複数の子を見つけることを可能にします。デフォルトはfalse です。
Windows_enum_selector_properties– 各セレクタ要素について、必要最小限のプロパティをテストします。デフォルトはtrue です。
Windows_get_elements_in_different_thread– セレクタがロボットを見つけた場合にロックを避けるために、GetElementは検索中に別のスレッドを使用します。デフォルトはtrue。
Windows_traverse_selector_both_ways– UI ツリーを両方向に走査し、ゴースト セレクタ要素を除外します。デフォルトはtrue です。
Windows_cache_timeout": "00:05:00– 要素のキャッシュのためのタイムアウト。デフォルト値はtrueです。
Windows_enable_cache– RAMを犠牲にして、より高速な自動化のためにElementsのキャッシュを有効にするものです。デフォルト値はtrueです。
Windows_search_descendants– すべての子孫を検索します。これはロボットの速度を遅くするので、より単純なセレクタにこのオプションを使用することをお勧めします。デフォルトはfalse です。
3.3.1.14. レコードオーバーレイ
Recording Overlayチェックボックス(OpenRPAリボン内の設定タブでも設定可能)は、録画中にマウスオーバーしたエレメントをハイライト表示するために使用されます。このパラメータをtrueに設定すると、CPUのパフォーマンスに影響を与える可能性があるため、falseに設定し、デバッグやプレゼンテーションの時のみ変更することをお勧めします。
デフォルトはtrueである。
3.3.1.15. querypagesize (クエリページサイズ)
OpenRPAのアクティビティがOpenFlowのAPIを使用してMondoDBと通信している場合に、MongoDBクエリあたりの最大結果数を設定するパラメーターです。
各クエリにはそれ自体のコストがあり、さらにデータ転送 (querypagesize) にもコストがかかります。querypagesizeの値が大きいと、MongoDBのクエリーの回数は少なくなりますが、それぞれのクエリーの負荷は高くなります。
このパラメータに完全な値はありませんが、違いを知ることで、OpenRPA ワークフローのニーズに応じて特定のシナリオを最適化することができます。
初期値は 50 です。
3.3.1.16. lastupdatecheck / updatecheckinterval /doupdatecheck
これらのパラメータは、ロボットの起動時に行われるアップデートチェックに関連しています。新しいアップデートが見つかった場合、ユーザーにメッセージが表示され、アップデートをインストールするかどうか判断してもらうことができます。
lastupdatecheckは、ロボットが最後に更新を確認したときのログです。
updatecheckintervalは、更新チェックの間隔を設定します。デフォルト値は “1.00:00:00″(すなわち1日)です。
doupdatecheckは、ロボットが更新を探すべきかどうかを示すブーリアン値である。デフォルトはtrue。
3.3.1.17. autoupdateupdater (自動更新)
このパラメータは、アップデータ自身が自動更新を行うかどうかを設定します。true の場合、ユーザーへのメッセージは表示されずにアップデートが実行されます。
デフォルトはtrueである。
3.3.1.18. ログ(12パラメータ).
以下のパラメータは、ワークフローのすべての出力、およびエラーまたは例外メッセージを保存するために作成されたログファイルについてです。このファイルには、Output バーのLoggingセクションよりも多くの情報が含まれます。このセクションに多くの情報を表示すると、ロボットの動作が遅くなるためです。これらのパラメータのいくつかは、GUI の上部リボン、Settingsタブで設定することができま す。
レベル」は、ユーザーが取得したい情報の種類を意味します。低い数値はより重要な情報を意味し、高い数値はより重要でない情報を意味します。言い換えると、ユーザーが最小値と最大値を例えば1と2に設定した場合、最も重要な情報のみがログに記録されます。一方、ユーザーが1と7に設定した場合、より重要度の低い情報がログファイルに追加されます。
最低レベルから最高レベルまでの範囲が広ければ広いほど、より多くの情報を取得することができます。この操作では、より多くの処理が必要となるため、ロボットの動作が遅くなることに注意してください。
log_to_file– ユーザーがログを有効にした場合、ロボットは.txtログファイルを作成し、ロボットのルートフォルダに保存します。デフォルトはfalseです。
log_file_level_minimum– デフォルト値は “2 “です。
log_file_level_maximum– デフォルト値は “5 “です。
log_verbose– このパラメータは、冗長モード、つまり人間が読みやすくするためにログファイルに多くの単語を追加することを有効にします。デフォルトはfalseです。
log_activity–trueに設定すると、OpenRPAの実行中にユーザーが行ったアクティビティ(Designerへの変更など)のログが追加されるパラメータです。デフォルトはfalseです。
log_debug– ログ・ファイルにデバッグに関する情報を追加します。デフォルトはfalseです。
log_selector–セレクタの動作に関するログを追加します。デフォルトはfalse です。
log_selector_verbose– このパラメータは、セレクタのログを冗長モードにすることができます。デフォルトはfalse です。
log_information– このパラメータは、ロボットの操作にとって基本的ではないが、人間が意識したり記録を取ったりするのに重要な情報をログに記録することを可能にする。デフォルト値はtrueである。
log_output–Outputタブに表示されたメッセージと、WritelineActivityからのメッセージを追加します。デフォルトはtrueです。
log_warning– ログファイルに警告メッセージを追加します。つまり、プラットフォームまたはロボットに影響を与えたが、実行を妨げなかった問題です。デフォルト値はtrueです。
log_error– ログファイルにエラーメッセージを追加します。つまり、ロボットによって処理できなかった問題や、ロボットの実行を妨げた問題です。デフォルト値はtrueです。
3.3.1.19. use_sendkeys
録音中にTrueに設定すると、このパラメータは、ユーザーが一度に1つのキーをタイプすることを模倣します。falseに設定すると、レコーダーは、選択したアプリケーションのコントロールを直接変更し、テキスト全体を一度に適用しようとします。アプリケーションやコントロールの反応はそれぞれ異なるため、このパラメータは有用です。
このパラメータは、OpenRPAのリボンから設定タブでアクセスすることも可能です。
デフォルトはfalseである。
3.3.1.2. グローバルにパラメータを設定する
上記と同じ処理を行いますが、ComputerComputerのレジストリキーであるComputerHKEY_LOCAL_MACHINE↪SOFTWARE↩OpenRPAを使用して、マシンの範囲内でグローバルにパラメータを強制します。これは、ユーザーがこれらのパラメータを上書きできないことを意味します。
3.3.1.20. use_virtual_click
OpenRPAは、実際にマウスでクリックするのではなく、Virtual Clickを行おうとします。詳しくは、Virtual Clickをご覧ください。
デフォルトはtrueである。
3.3.1.21. use_animate_mouse
録画したシークエンスを再生すると、カーソルが位置を変えながら表示されます。記録した動作がイメージしやすくなる。また、RPAのプレゼン資料の作成にも活用できます。
このパラメータは、OpenRPAのリボンから設定タブでアクセスすることも可能です。
デフォルトはtrueである。
3.3.1.22. use_postwait
このパラメータは、post_waitプロパティを持つすべてのActivityのデフォルト値を設定します。
つまり、ロボットはこれらのActivityの後にそれぞれこの時間だけ待って、コンピュータが反応することを確認してから次のActivityに移るということです。
各アクティビティにオーバーヘッドが発生するため、ワークフロー実行時にロボットのパフォーマンスを低下させる。このパラメータは必要ないが、極めて特殊なケースでは既に実装されているので、便利に使えるかもしれない。
初期値は “00:00:00 “である。
