ここでは、OpenRPAのインストール方法について丁寧に説明します。
備考
開発者用の設定を作成する場合を除き、推奨されませんが、Visual Studio 2019を使用して、常にソースコードから直接OpenRPAを実行することも可能です。
ここでは、OpenRPAのインストール方法について丁寧に説明します。
備考
開発者用の設定を作成する場合を除き、推奨されませんが、Visual Studio 2019を使用して、常にソースコードから直接OpenRPAを実行することも可能です。
OpenRPAをインストールするには、まず、ここで提供されるインストーラ実行ファイルをダウンロードする必要があります(https://github.com/open-rpa/openrpa/releases/latest/download/OpenRPA.msi)。
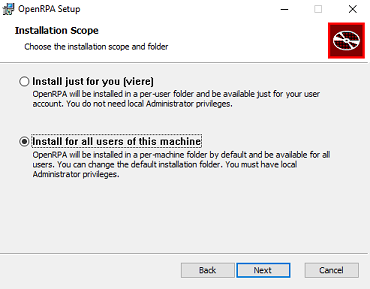
OpenRPAのインストール範囲。
インストーラは、まず、OpenRPAを特定のシングルユーザーのみにインストールするか、ユニバーサル(全ユーザー)にインストールするかをユーザに尋ねます。OpenRPAをシングル・ユーザーにインストールすると、そのマシンから他の一般ユーザーがOpenRPAを使用できなくなりますが、OpenFlowと NodeREDへのアクセスはブラウザーを使用してアクセスできるので、制限や関連性はありません。 目的のオプションを選択したら、「Next」をクリックします。
OpenRPAのインストール時に、インストールするPluginを指定することができます。
本番環境では、使用するプラグインのみをインストールすることを強く推奨します。NM、SAP、Javaなど、一部のプラグインは実行にマシンリソースを使用するため、インストールして有効にするだけで、CPU使用率に大きな影響を与える可能性があります。また、HD Robotのサービスを利用する場合は、HD Robotのインスタンスごとに各プラグインが動作するため、CPU使用率がさらに増加することに注意してください。
開発(および実験)については、当然ながら、余裕があり、試してみたいと思っている限り、多くのプラグインを実行することが推奨されます。

OpenRPAのインストールライブラリです。
インストールするプラグインを選択したら、もう一度「次へ」をクリックし、「インストール」をクリックすると、インストールが完了します。
うまくいくと、インストールが終了し、図3の画面が表示されます。
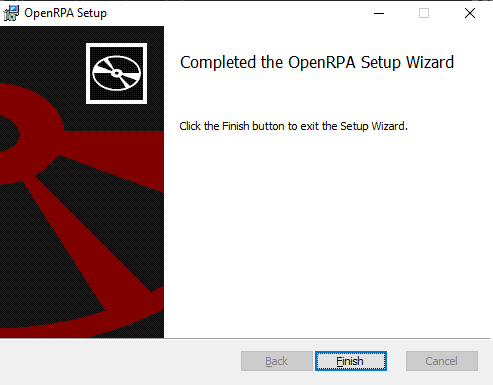
OpenRPAのインストールが完了しました。