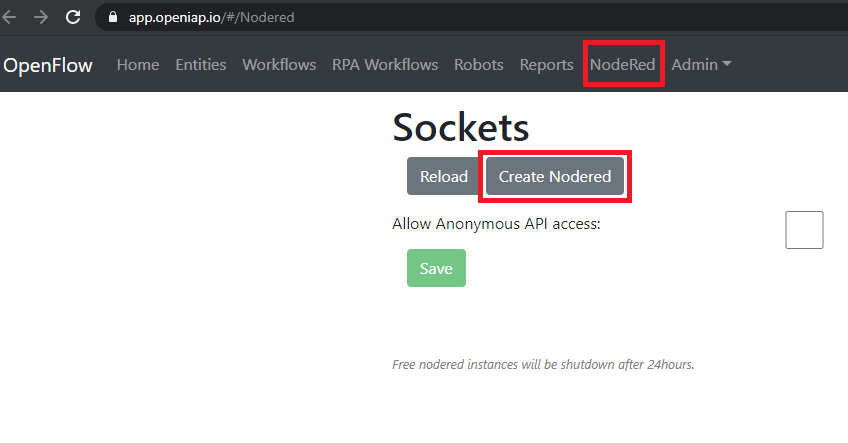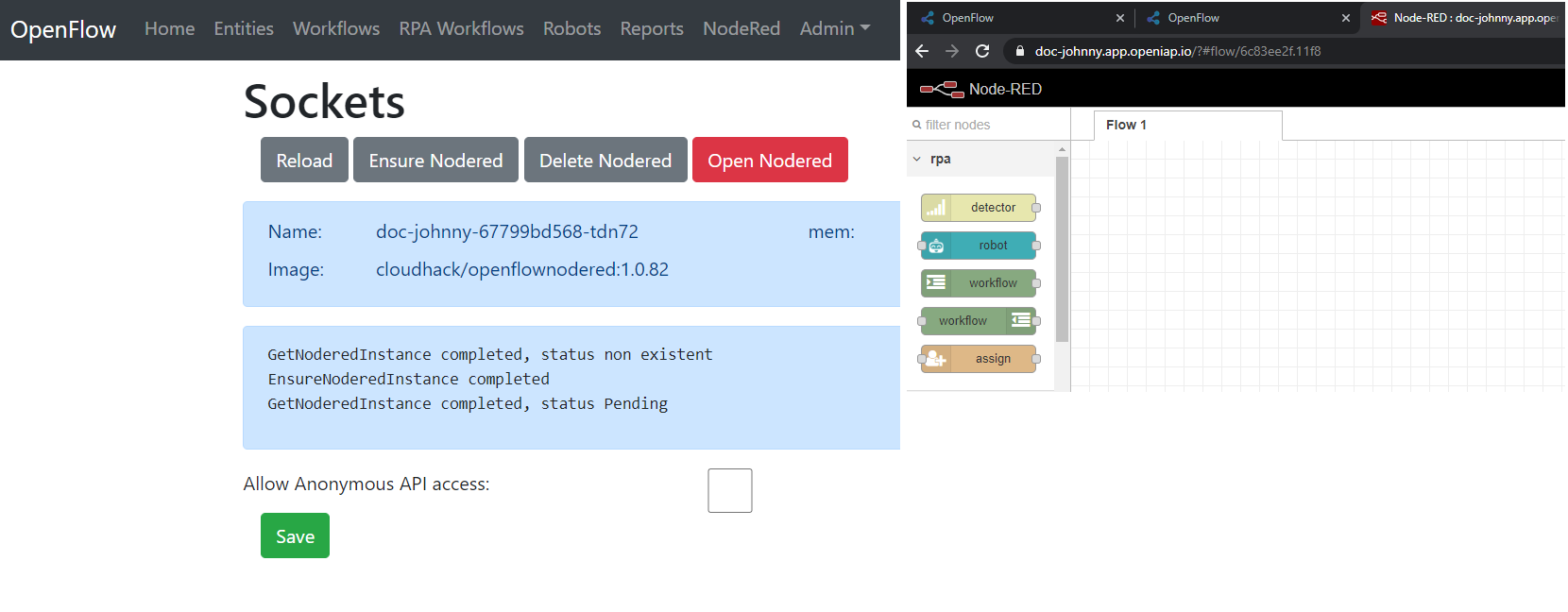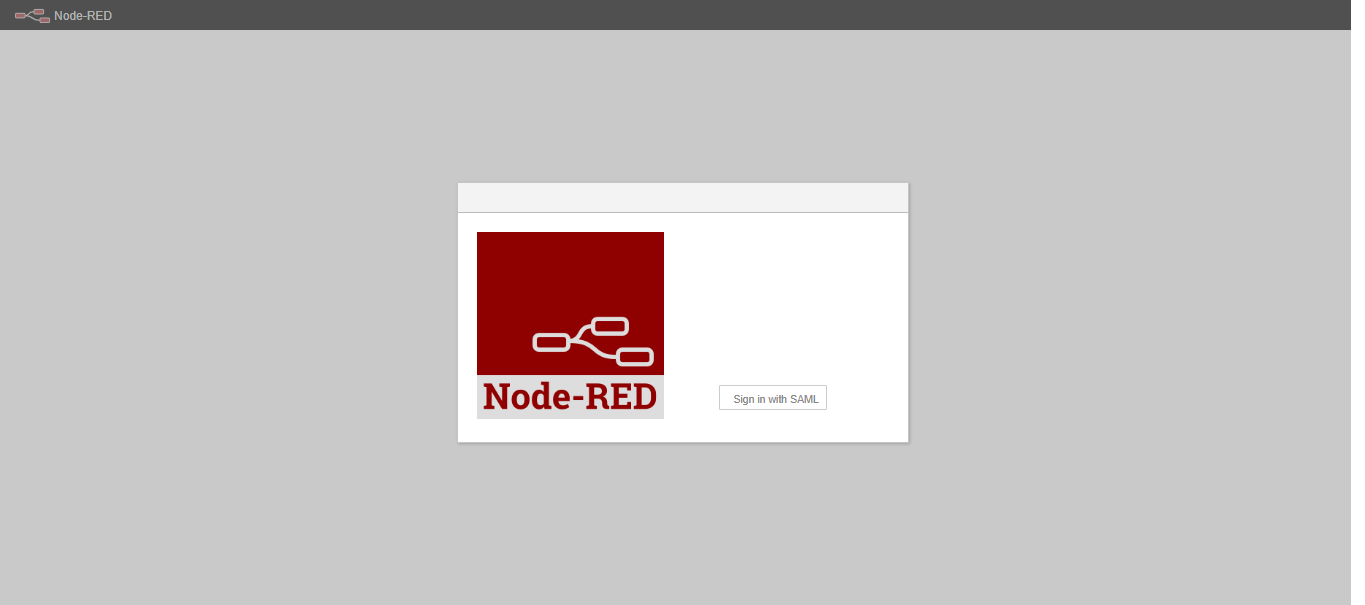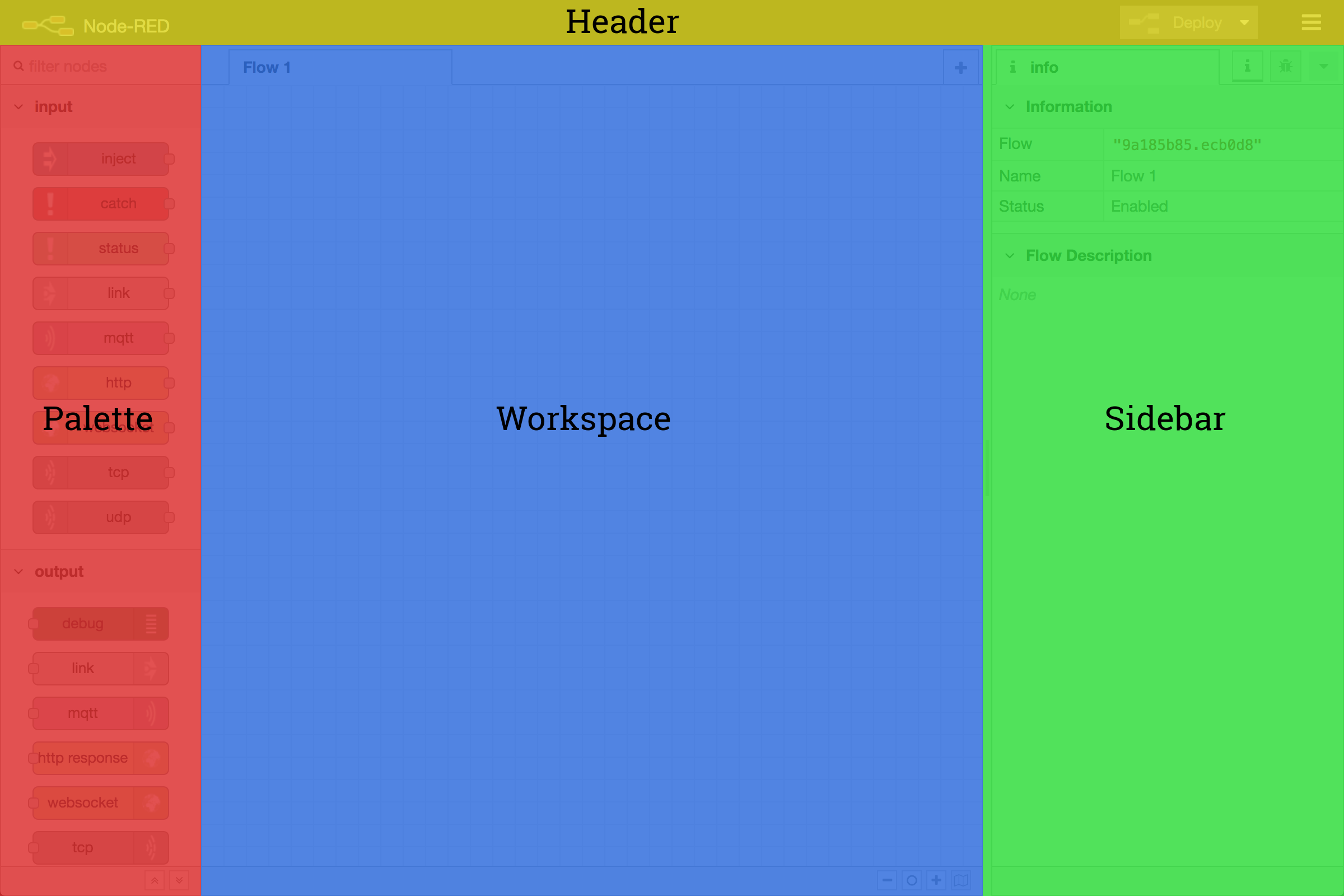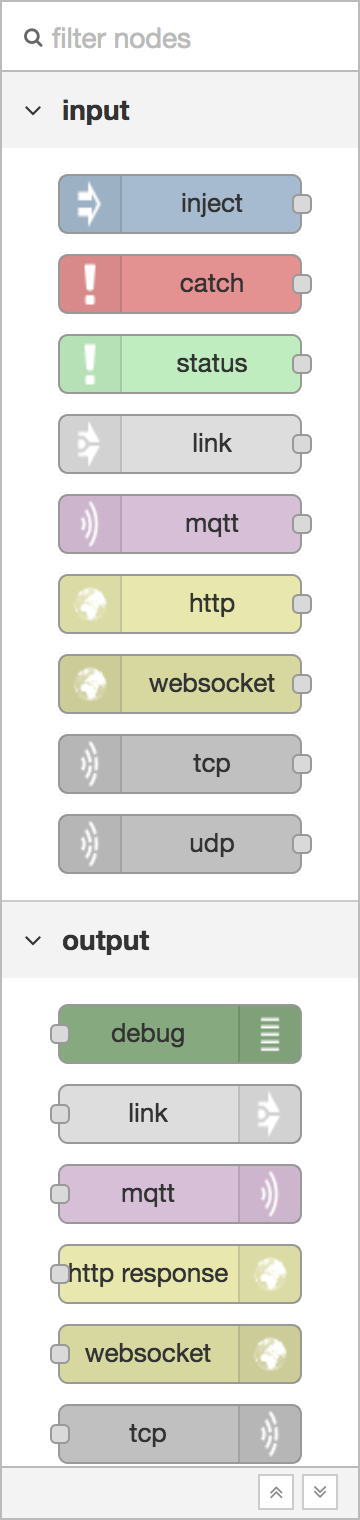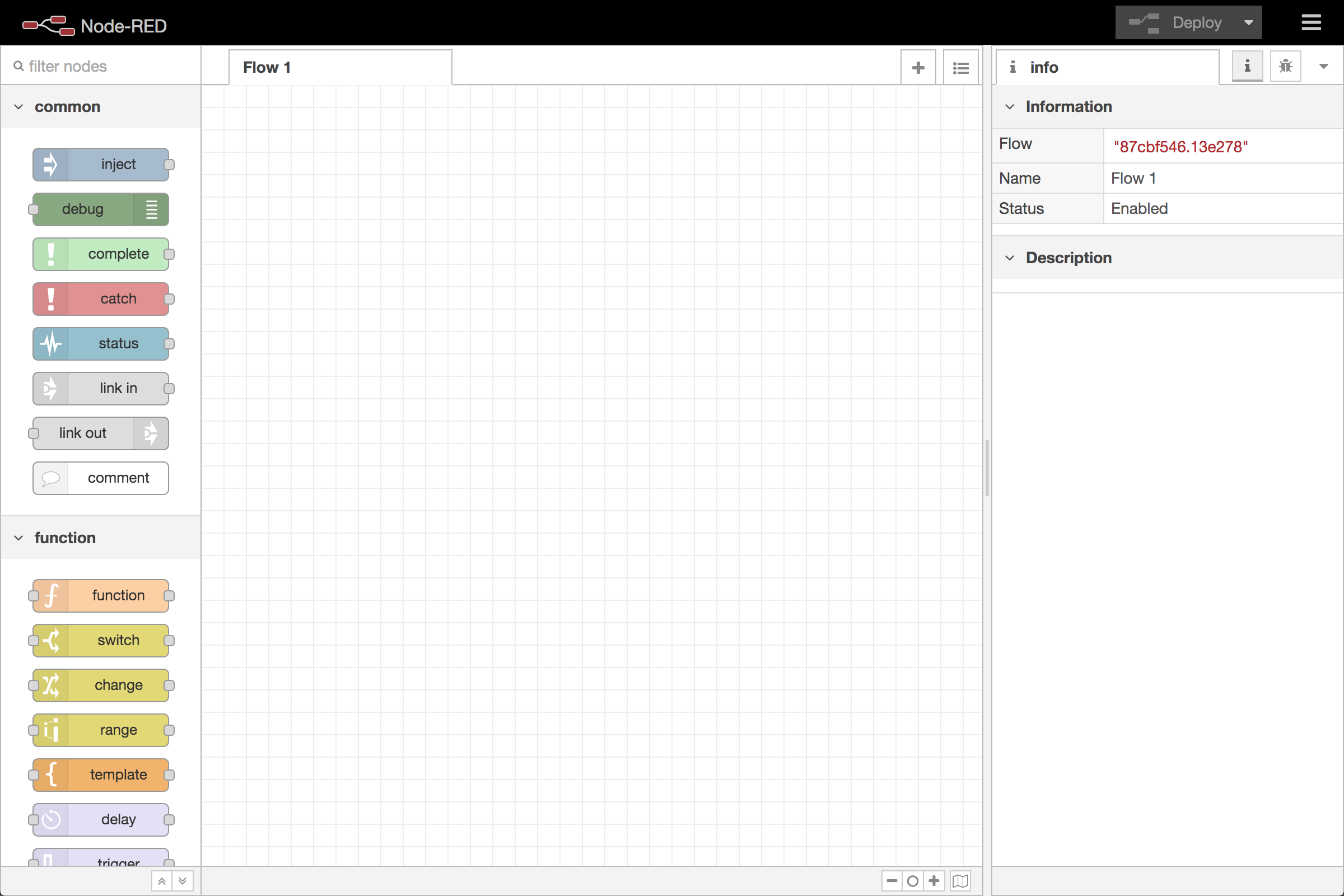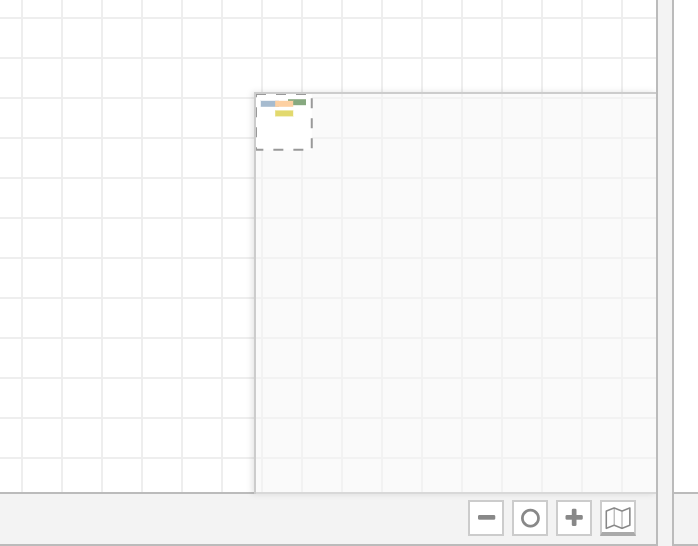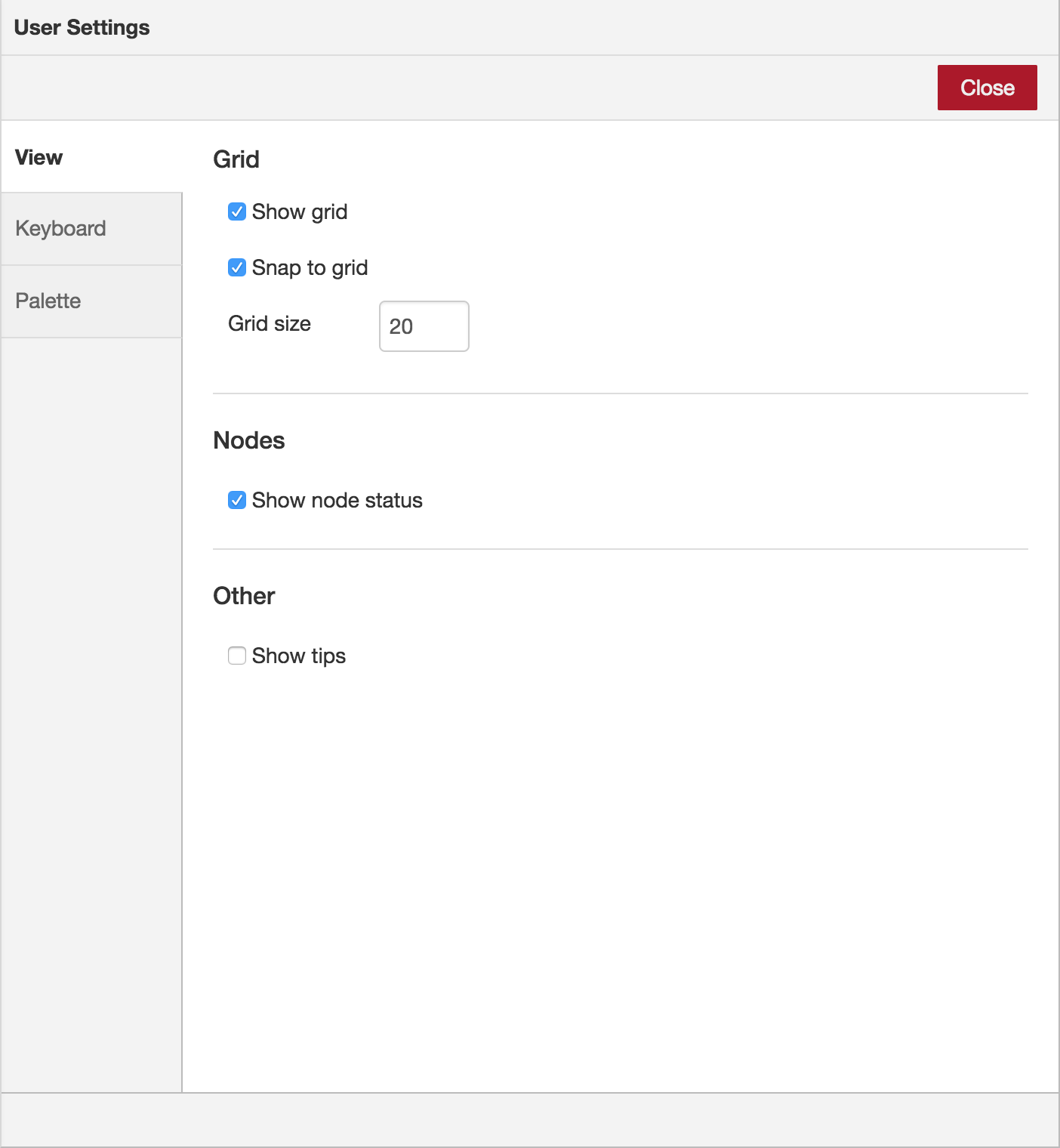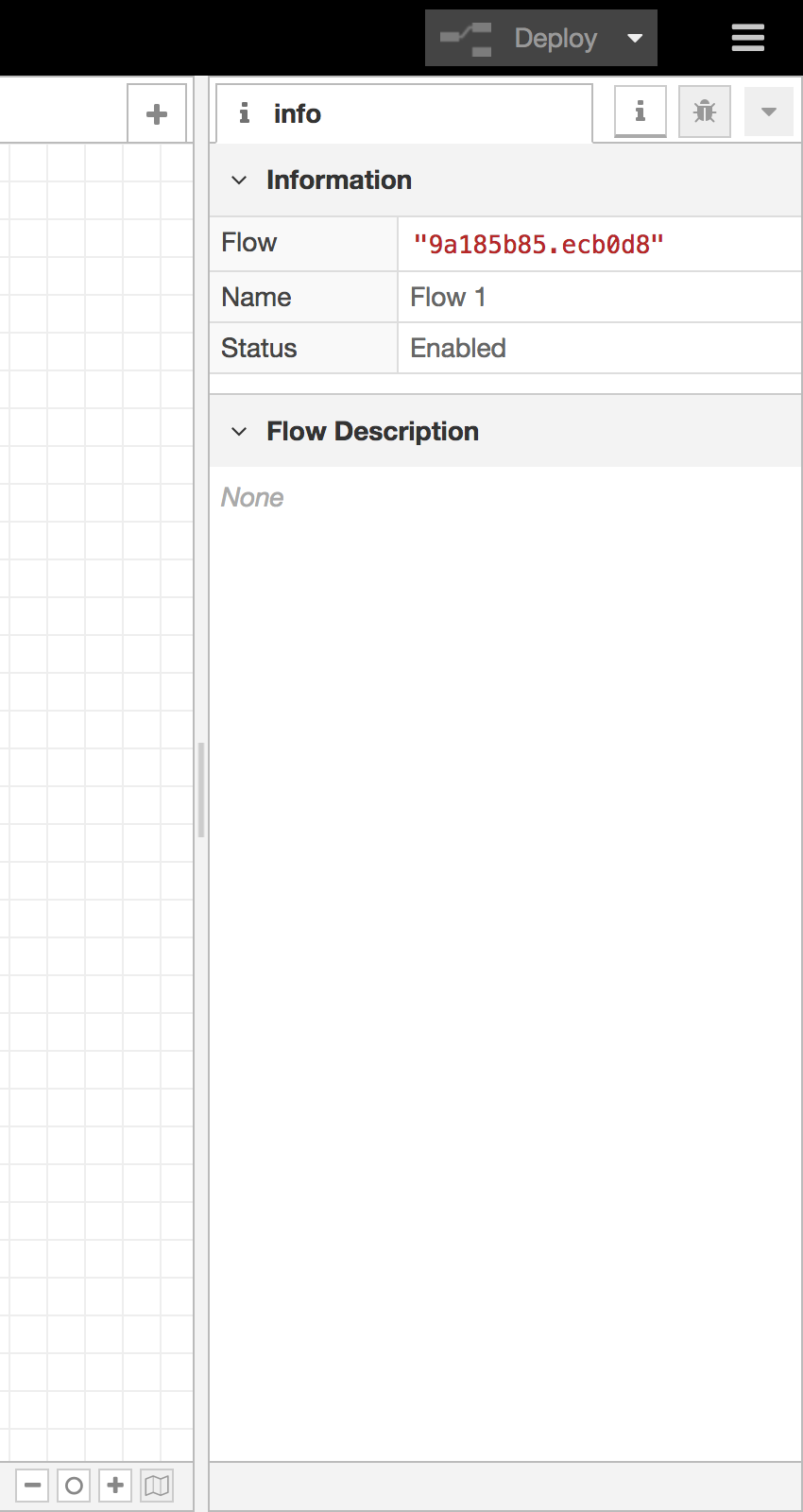このセクションは、ほとんどNode-REDのドキュメントに基づいています。詳細はhttps://nodered.org/docs/user-guide/editorを参照してください。
フローは、ノードが整理された作業スペースです。各フローは、その名前を持つタブで表現され、説明は情報サイドバーに記載される。1つのフロー内のすべてのノードは、同じフロースコープコンテキストを共有し、つまり、すべてのノードが同じコンテキスト値にアクセスできる。
トップバーの「プラス」ボタンをクリックすることで、新しいフローを作成することができます。フローのプロパティを編集するには、トップバーのそのタブをダブルクリックします。ダイアログボックスの下部にあるトグルボタンをクリックすると、フローを無効にすることができます。
サブフローは、1つのノードの中にグループ化されたノードのコレクションである。目的は、フローの視覚的な複雑さを軽減するため、またはこれらのコレクションを再利用するためである。作成されたサブフローは、パレット内の新しいノードとなる。
サブフローを作成するには、メニューの「サブフロー -> サブフローを作成」をクリックします。もう一つの方法は、既存のノードから新しいサブフローを作成することです。 ユーザーは、変換するノードを選択し、メニューの「サブフロー -> 選択してサブフロー」をクリックする必要があります。
ノードはアクションを視覚的に表現したもので、ワイヤーを介して連鎖させ、フローを作ることができます。ワイヤーはノードのポートに接続され、ドアとして機能する。各ノードは、最大で1つの入力ポートと複数の出力ポートを持つことができる。
ここで、いくつかのアイコンについて考慮する必要があります。ノードの上に青い丸がある場合、そのノードには未展開の変更があることを意味します。ノード内にエラーがある場合、そのノードの上に赤い三角形が表示されます。ノードの下にアイコンとステータスメッセージがある場合、それはノードのランタイムステータスを示しています。
ノードをダブルクリックすると、そのプロパティ、説明、外観にアクセスすることができます。また、ダイアログボックスの下部にあるボタンをクリックすると、ノードを無効にすることができます。
メッセージはJavaScriptのオブジェクトであり、任意のプロパティセットを持つことができる。メッセージは、フローが動作しているときにノード間で受け渡しされる単位である。
メッセージのプロパティで最もよく使われるのはペイロードで、ワークスペース内ではmsg.payloadで表されます。これはノード間でデータを渡すためのデフォルトのプロパティですが、ユーザは自分のニーズに合わせて自由にプロパティを作成することができます。JavaScript のすべての値型が使用できます。
JSON文字列を扱う場合、その内容にアクセスする前に、まずJavaScriptオブジェクトに変換する必要があります。
メッセージの詳細については、Node_REDのページ(https://nodered.org/docs/user-guide/messages)を参照してください。