この例では、Excel読み取りワークフローの例で作成したワークフローを自動的に実行する検出器を設定する方法について説明します。
OpenIAPカテゴリー: 4. Node-RED
4.6.6.1. OpenRPA内のDetectorをセットアップする
Detector を使用するには、まず Detector の設定内でそれを定義する必要があります。以下のステップは、新しいMicrosoft Excelファイルをチェックするために、FileWatcher Detectorを設定する方法を示しています。
FileWatcher Detectorプラグインは、指定されたPath 内にファイルが追加されたときに起動します。また、File filterパラメータを使用することで、特定のファイル拡張子のみをチェックすることも可能です。特定のファイルをチェックするだけでなく、サブ ディレクトリ の チェックボックスをオンにすることで、OpenRPAがサブディレクトリ内のファイル変更をチェックすることもできます。
まず、メインリボン内の「設定」タブをクリックします。
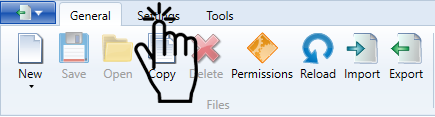
次に、Detectorsのアイコンをクリックします。
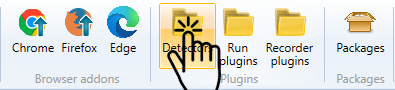
ここで、デザイナー内の「Add FileWatcherDetectorPlugin」ボタンをクリックします。FileWatcherという名前の新しい検出器が表示されます。
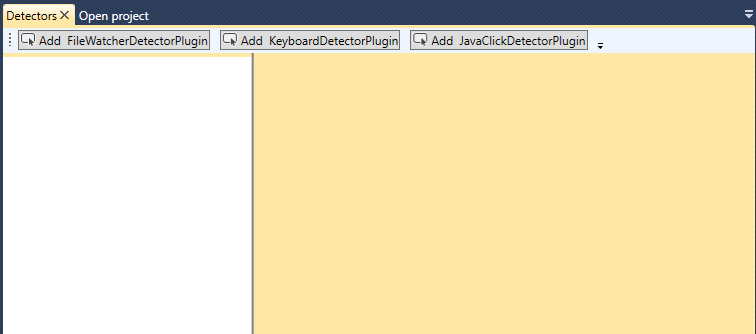
最後に、ユーザーは検出器の名前(ここではExcel 検出器)を設定する必要があります。 また、検出器がリッスンするパスも設定する必要があります。また、ファイル フィルタを設定し、検出器は指定された拡張子を持つファイルのみをチェックする必要があります。
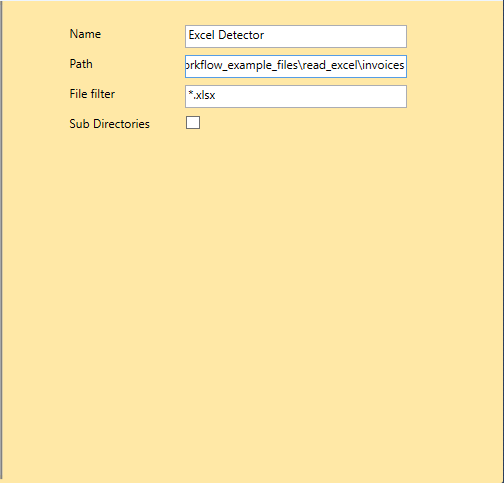
これで完了です。これでOpenRPA内部でDetectorを適切に設定することができました。では次のセクションで、Node-RED内部でDetectorを設定し、ワークフローを呼び出す方法を学びましょう。
4.6.6.2. Node-RED内でDetectorを設定し、ワークフローを起動する
Node-REDインスタンスに移動し、新しいフローを作成し、そのタブで2回クリックしてExcel Detectorに名前を変更します。 その後、Doneボタンをクリックして保存します。
備考
Node-REDインスタンスの設定方法については、Node-REDへの初回アクセスに進んでください。
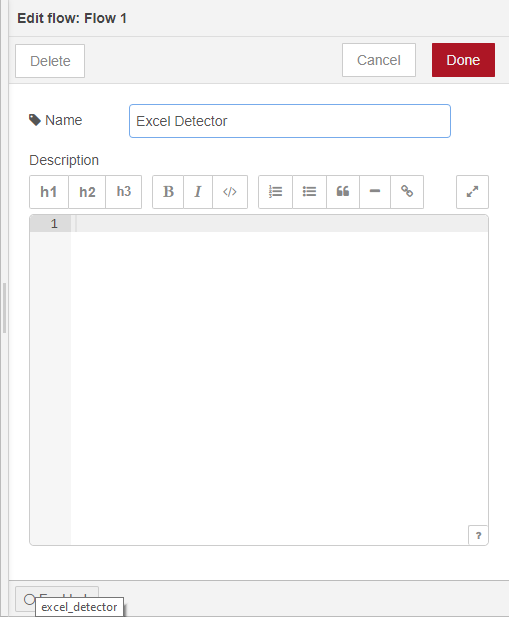
次に、rpa 検出器ノードをワークスペースにドラッグします。
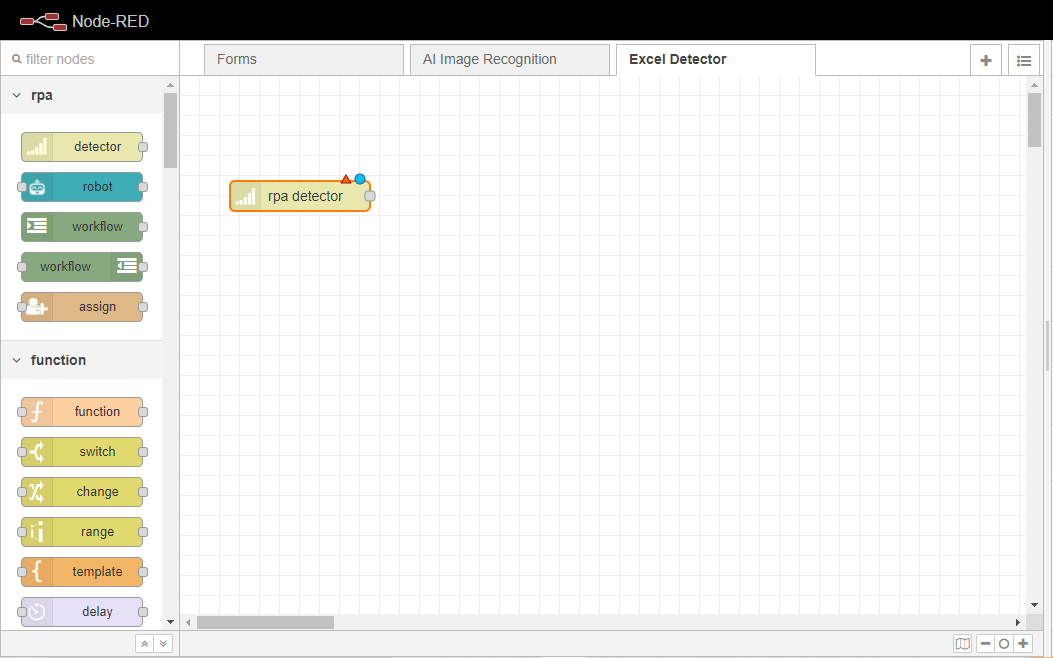
rpa 検出器ノードを2回クリックして、そのプロパティタブを開きます。
名前を「Excel Detector」に変更し、「Detector」ドロップダウンで「Excel Detector」を選択します。最後に、Doneボタンをクリックして、ノードの設定を完了します。
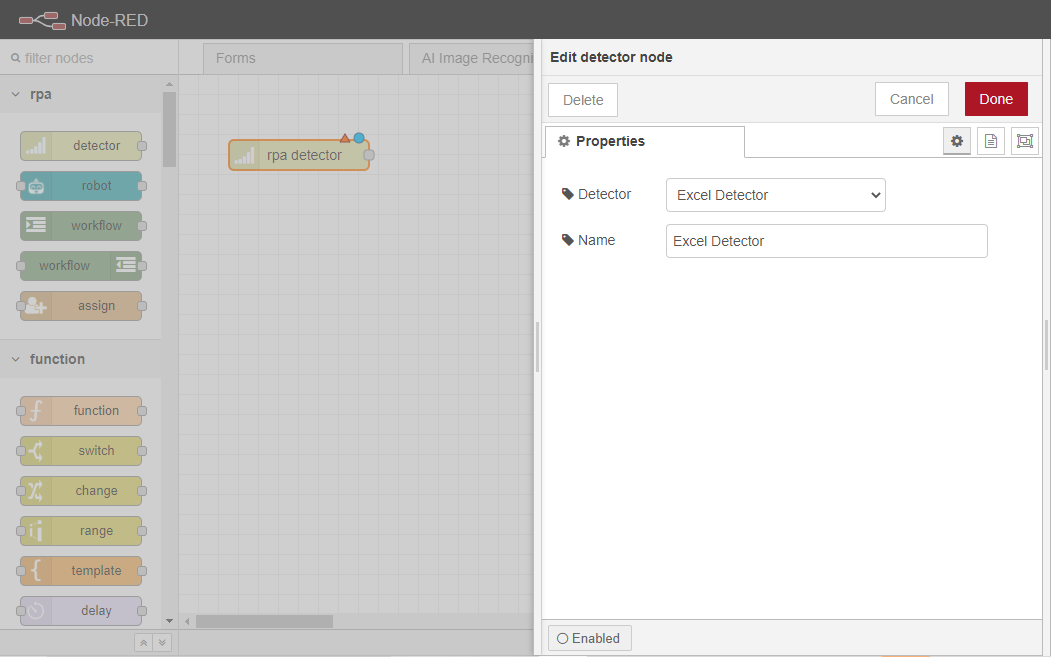
次に、ロボットノードをワークスペースにドラッグして、Excel Detectorノードに配線します。
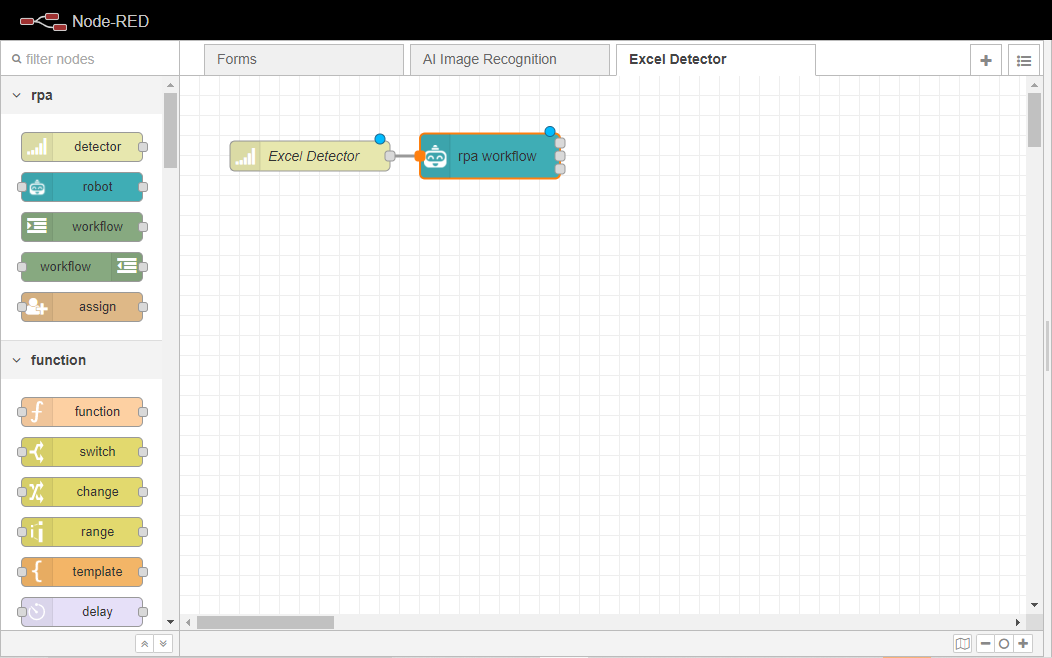
rpa ワークフローノードを2回クリックし、プロパティタブを開きます。
検出器発火時にワークフローを実行するOpenRPAクライアントをRobotのドロップダウンから選択します。この例では、pauloユーザです。
検出器の発火時に実行されるOpenRPAワークフローを選択します。この例では、Excel読み込みワークフローの例で作成したワークフローを使用します。
最後に、ワークスペースをもう少し使いやすくするために、「名前」を「Excel Workflow」に変更します。
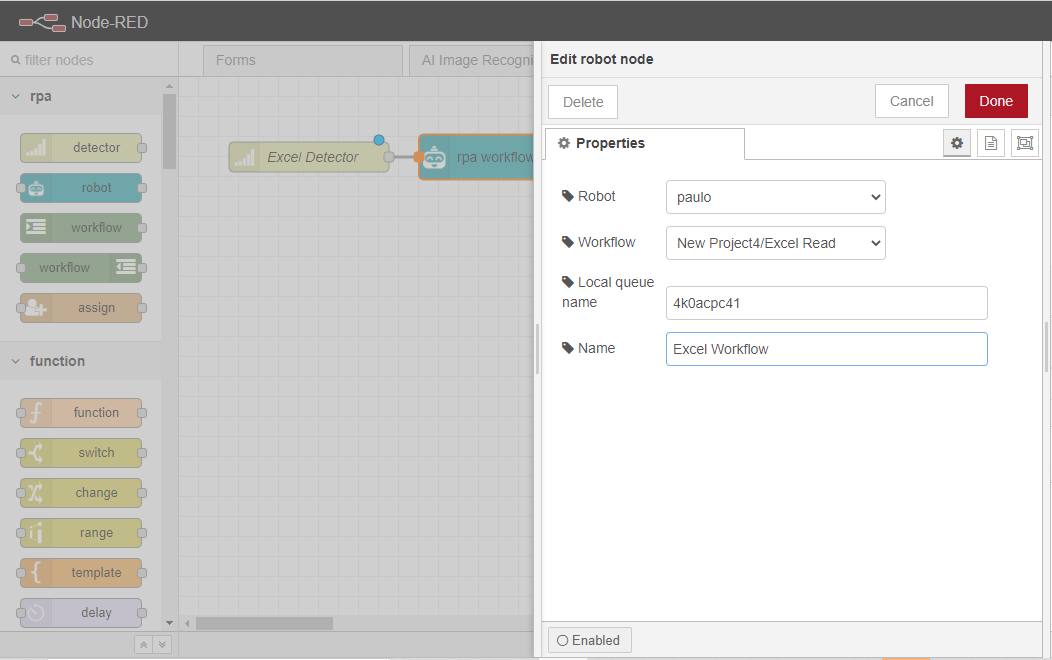
デプロイボタンをクリックして、変更を保存します。
4.6.6.3. デバッグノードを追加し、Flowをテストする
ここでは,フロー実行時の出力を確認するためのデバッグノードの追加方法について説明する.
3つのデバッグノードをワークスペースにドラッグして、Excel Workflowノードに配線します。
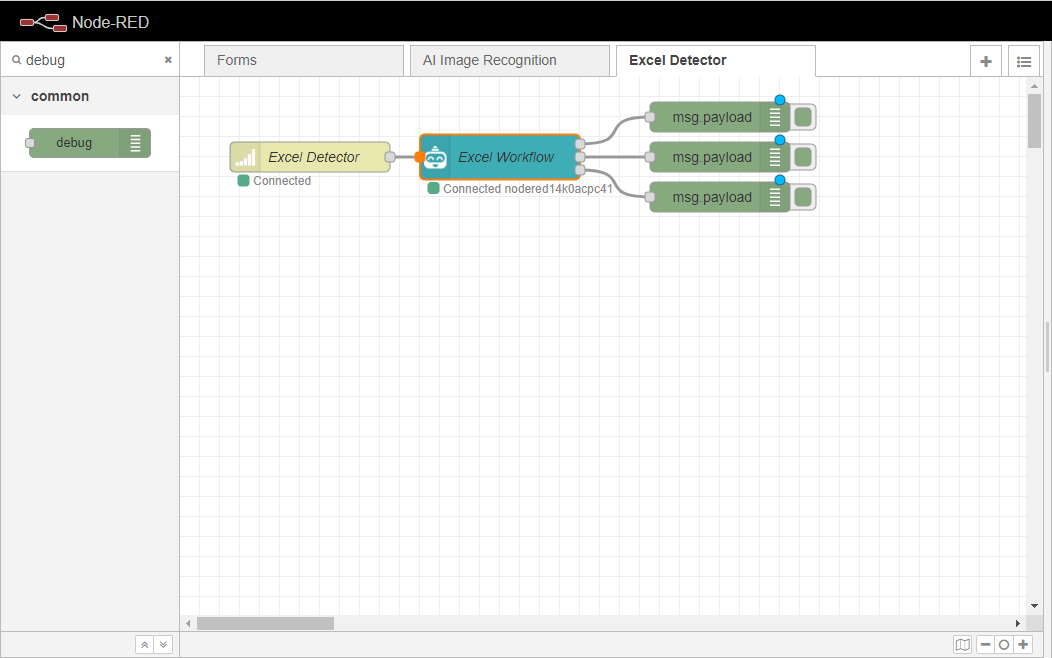
これで、OpenRPA内のDetector設定タブで定義したフォルダ内にファイルをドロップすることで、Flowをテストすることができます。
OpenRPAワークフローの実行後、ユーザーはワークフローが正しく実行され終了したことを確認することができる。
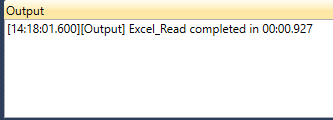
デバッグ出力メッセージはNode-REDにも表示され、ファイルが正常に検出されたことが指定されます。
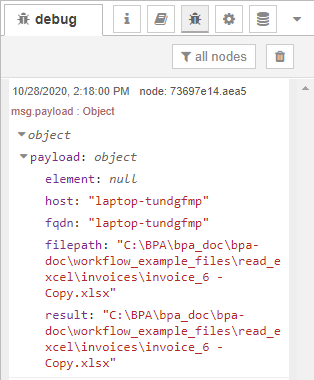
これで、このワークフローの例は終了です。
4.6.7. MongoDB エンティティ
Coming soon – work in progress!
4.7.1. OpenRPAとのインターフェイス
ここでは、Node-REDとOpenRPAの連携に関する質問を扱います。
4.7.1.1. Node-REDからOpenRPAワークフローを起動する方法
そのためには、RPAワークフローを追加し、 ワークフローインノードまたはインジェクトノードに接続し、実行するワークフローとそれを実行するロボットを選択する必要があります。
4.7.1.2. OpenFlow FormsからNode-REDに変数を送る方法
これについては、Using OpenFlow Formsのセクションで詳しく説明しています。
4.7.1.3. gyp ERRの解決方法 ! スタック エラー: gyp failed with exit code:Node-RED をnpm からインストールするときに?
ユーザーは、以下のコマンドを実行する必要があります。
npm install -g node-gypnode-gyp rebuild
