Node-REDインスタンスに移動し、新しいフローを作成し、そのタブで2回クリックしてExcel Detectorに名前を変更します。 その後、Doneボタンをクリックして保存します。
備考
Node-REDインスタンスの設定方法については、Node-REDへの初回アクセスに進んでください。
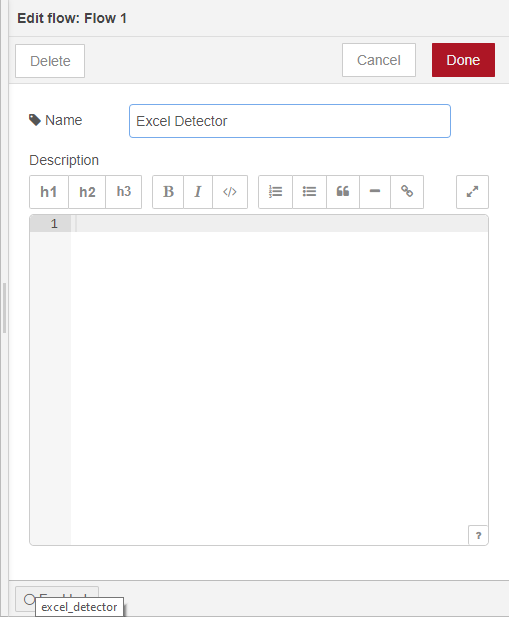
次に、rpa 検出器ノードをワークスペースにドラッグします。
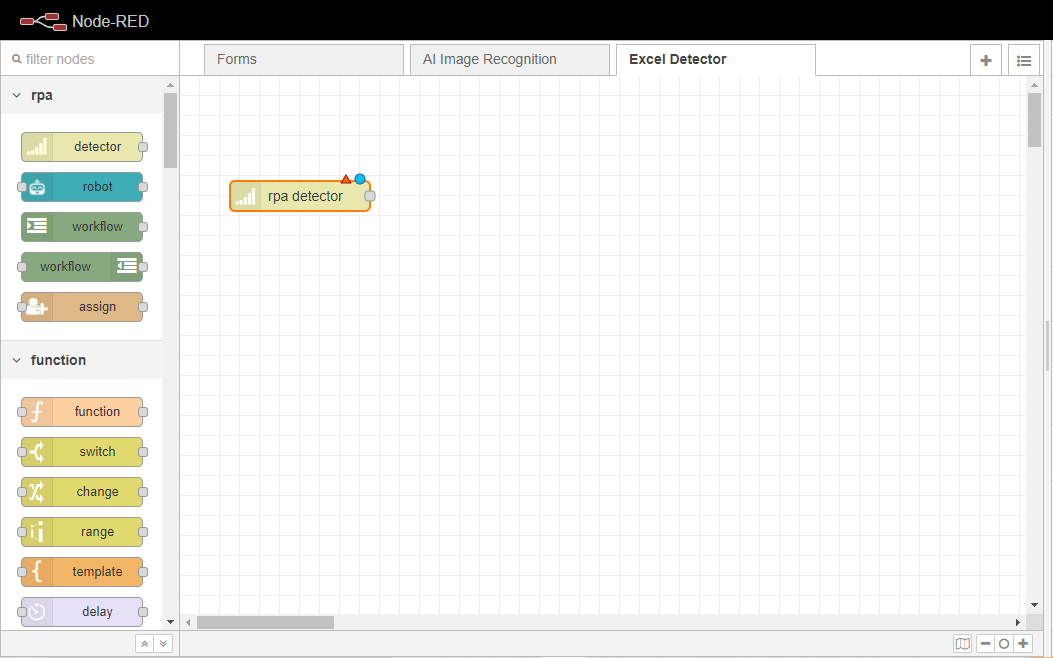
rpa 検出器ノードを2回クリックして、そのプロパティタブを開きます。
名前を「Excel Detector」に変更し、「Detector」ドロップダウンで「Excel Detector」を選択します。最後に、Doneボタンをクリックして、ノードの設定を完了します。
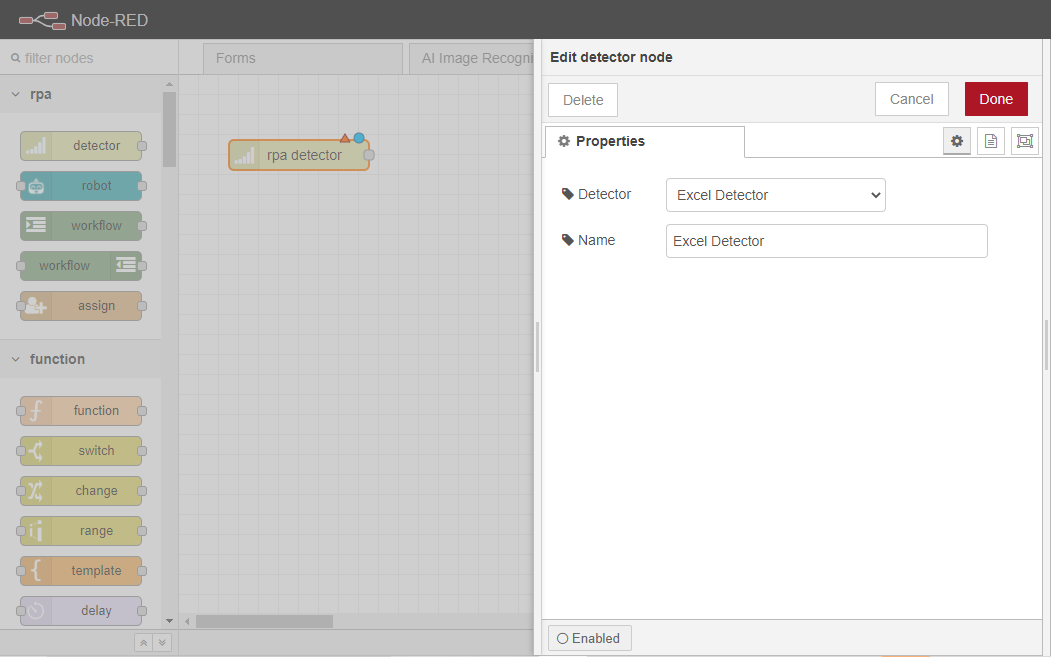
次に、ロボットノードをワークスペースにドラッグして、Excel Detectorノードに配線します。
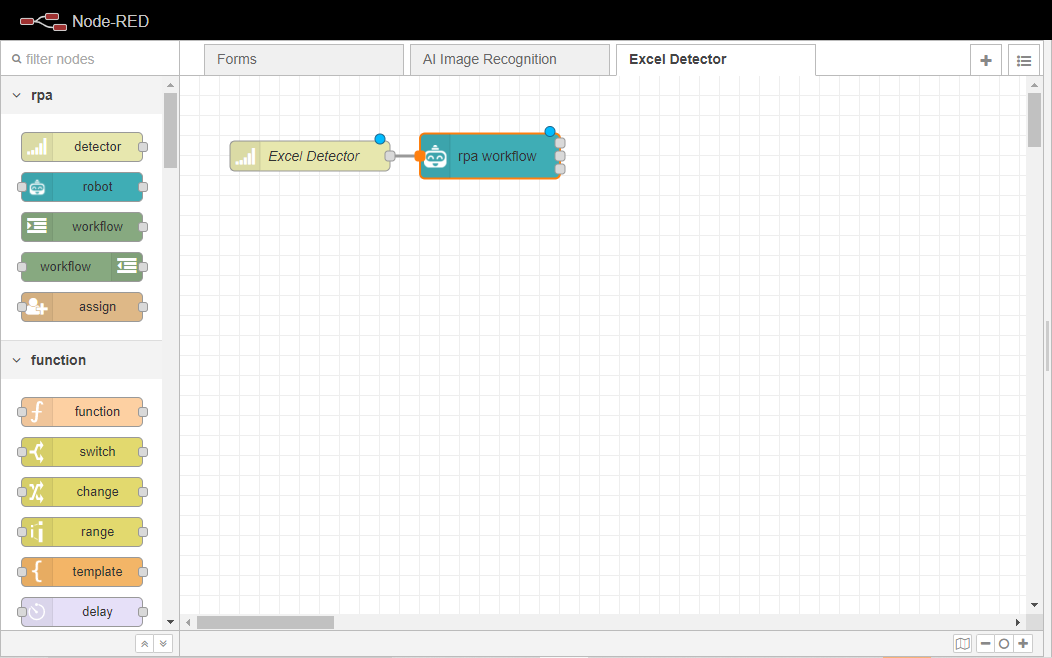
rpa ワークフローノードを2回クリックし、プロパティタブを開きます。
検出器発火時にワークフローを実行するOpenRPAクライアントをRobotのドロップダウンから選択します。この例では、pauloユーザです。
検出器の発火時に実行されるOpenRPAワークフローを選択します。この例では、Excel読み込みワークフローの例で作成したワークフローを使用します。
最後に、ワークスペースをもう少し使いやすくするために、「名前」を「Excel Workflow」に変更します。
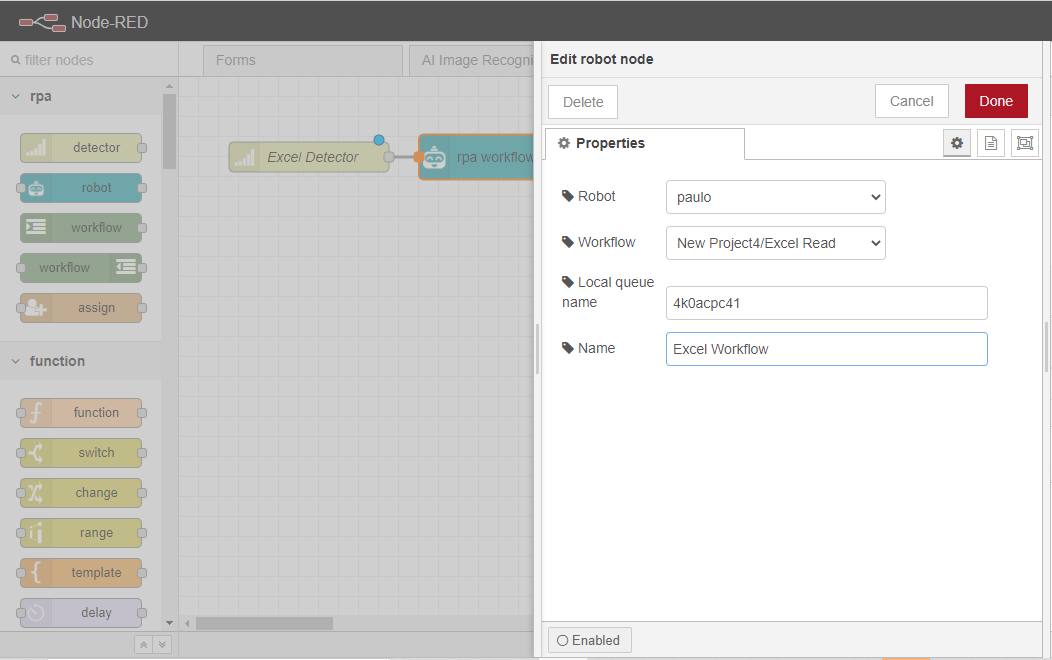
デプロイボタンをクリックして、変更を保存します。
