Detector を使用するには、まず Detector の設定内でそれを定義する必要があります。以下のステップは、新しいMicrosoft Excelファイルをチェックするために、FileWatcher Detectorを設定する方法を示しています。
FileWatcher Detectorプラグインは、指定されたPath 内にファイルが追加されたときに起動します。また、File filterパラメータを使用することで、特定のファイル拡張子のみをチェックすることも可能です。特定のファイルをチェックするだけでなく、サブ ディレクトリ の チェックボックスをオンにすることで、OpenRPAがサブディレクトリ内のファイル変更をチェックすることもできます。
まず、メインリボン内の「設定」タブをクリックします。
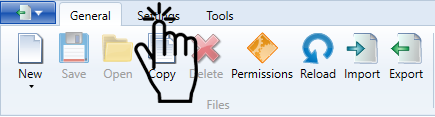
次に、Detectorsのアイコンをクリックします。
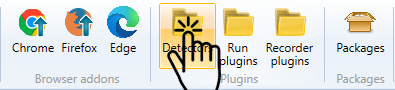
ここで、デザイナー内の「Add FileWatcherDetectorPlugin」ボタンをクリックします。FileWatcherという名前の新しい検出器が表示されます。
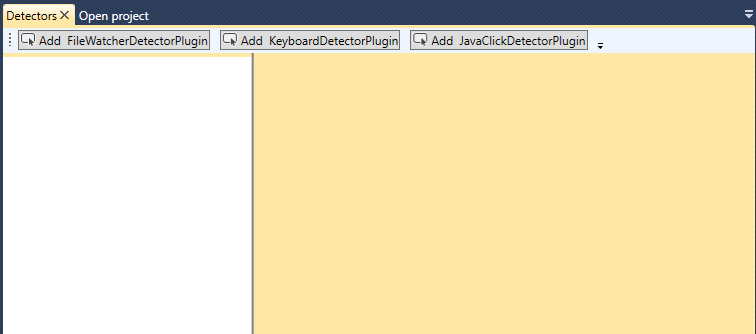
最後に、ユーザーは検出器の名前(ここではExcel 検出器)を設定する必要があります。 また、検出器がリッスンするパスも設定する必要があります。また、ファイル フィルタを設定し、検出器は指定された拡張子を持つファイルのみをチェックする必要があります。
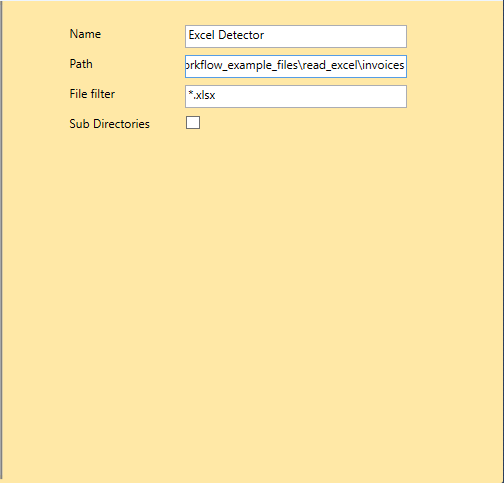
これで完了です。これでOpenRPA内部でDetectorを適切に設定することができました。では次のセクションで、Node-RED内部でDetectorを設定し、ワークフローを呼び出す方法を学びましょう。
