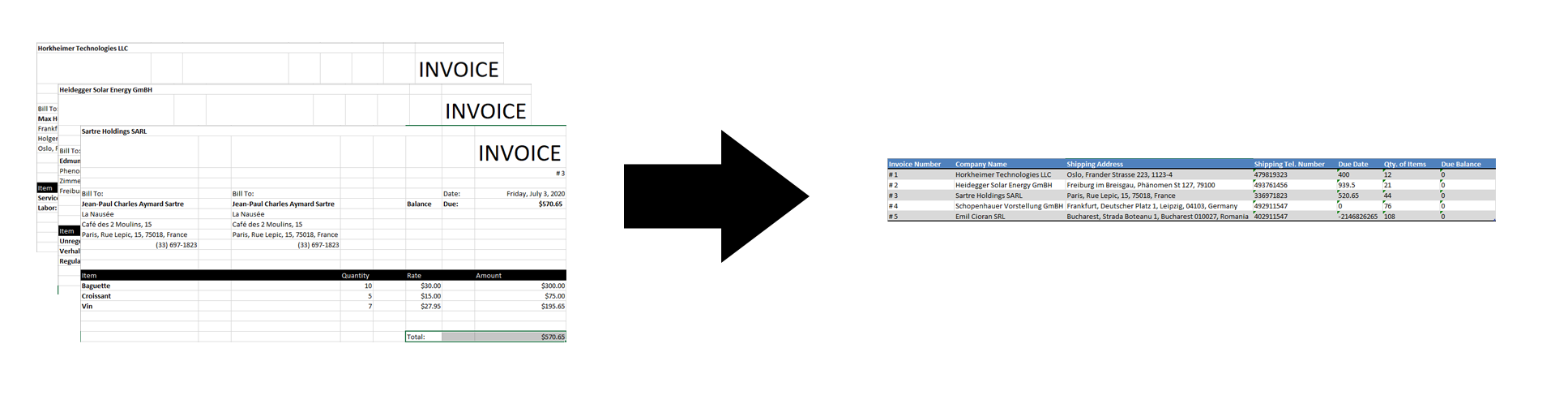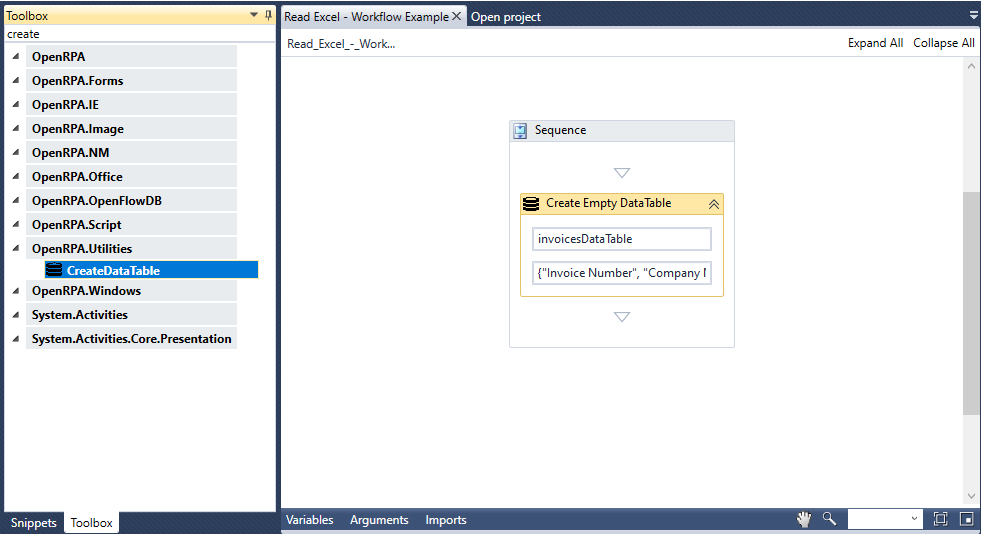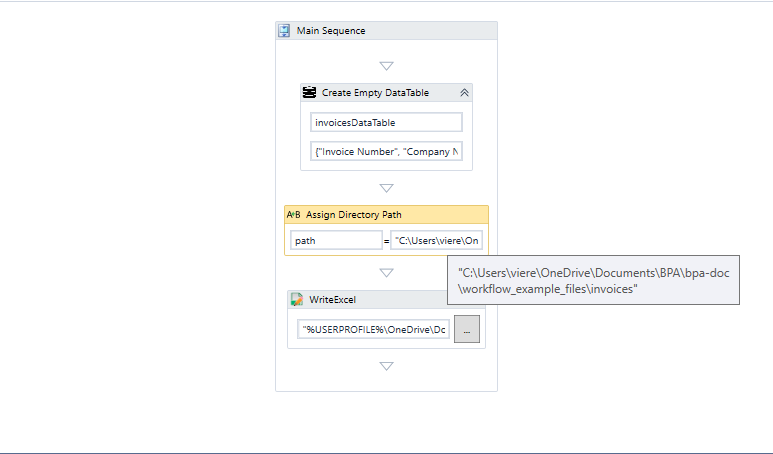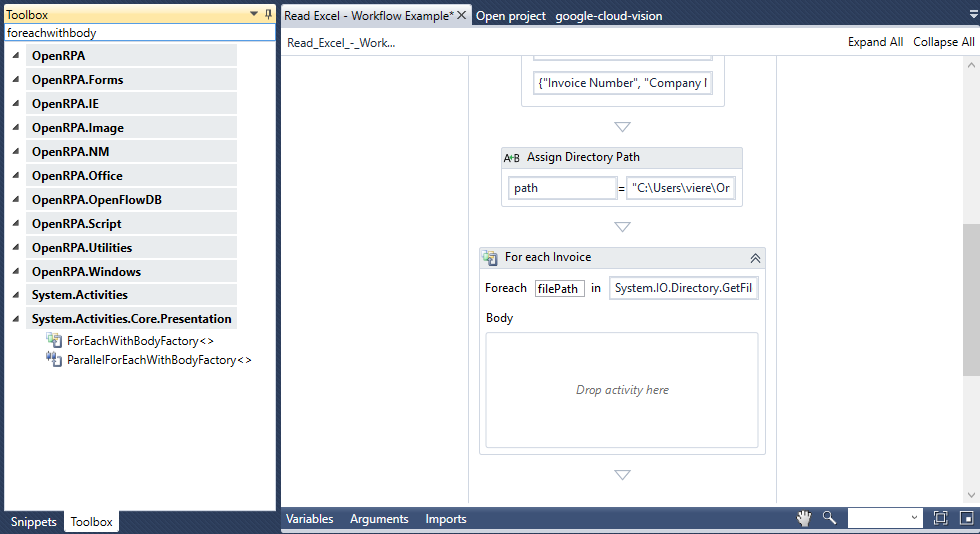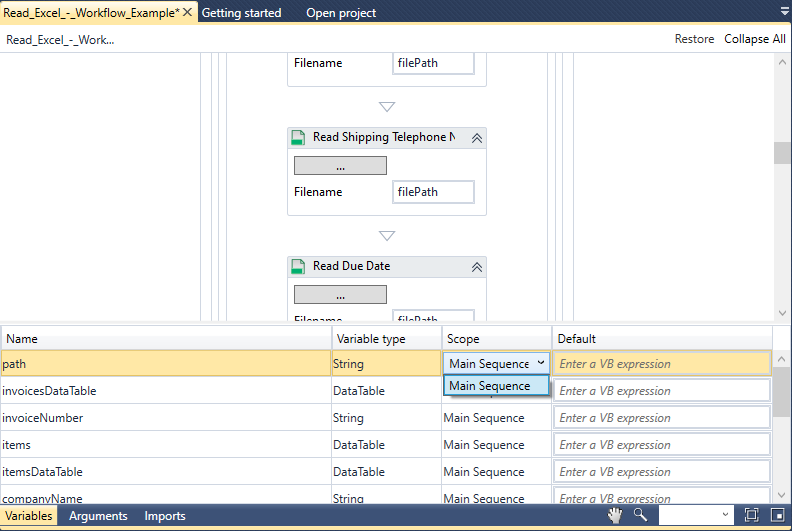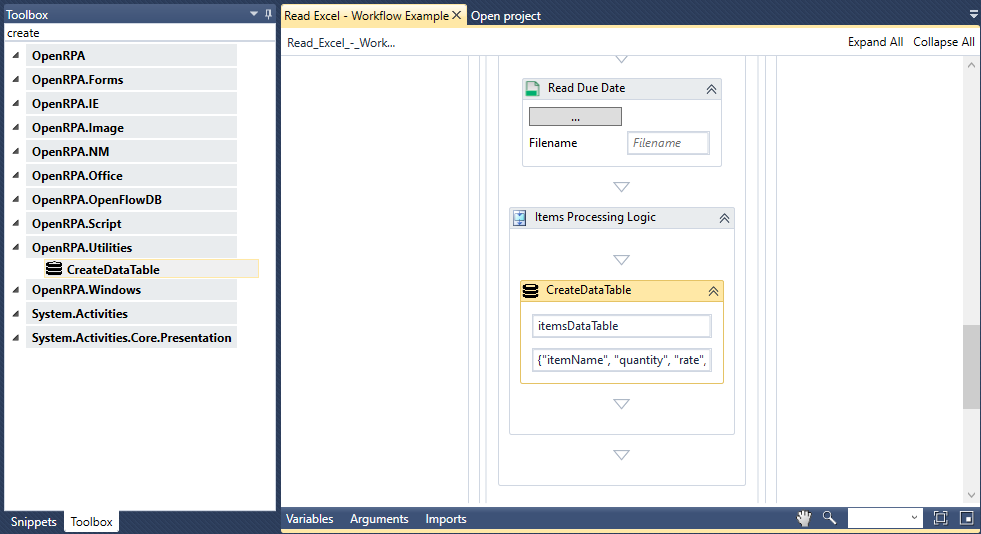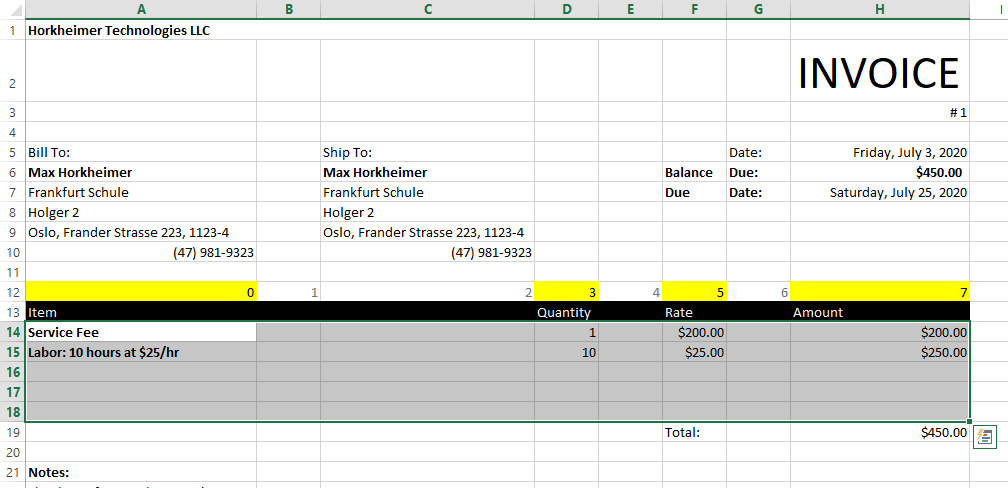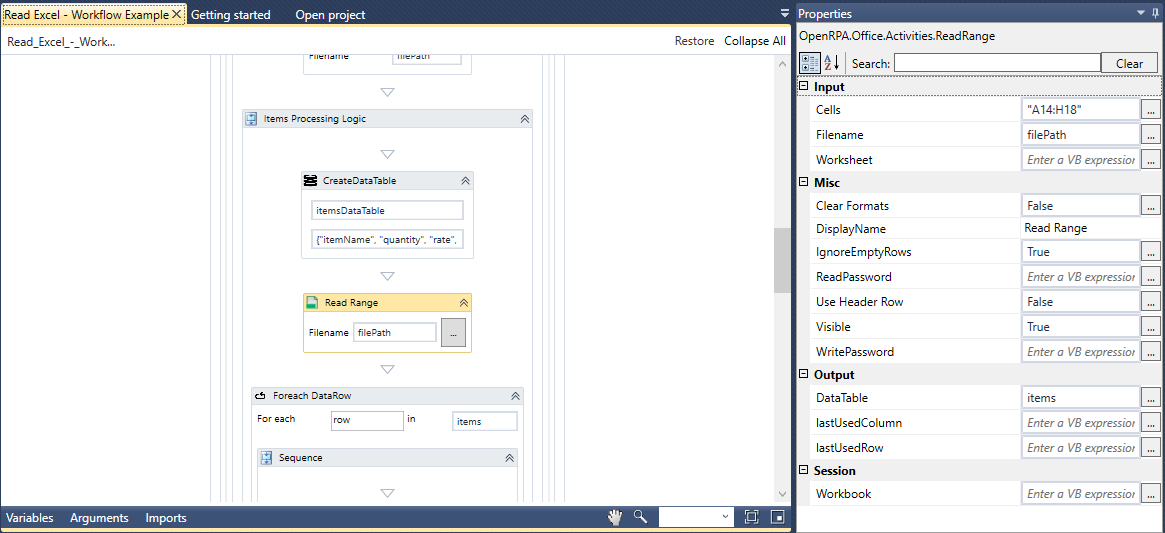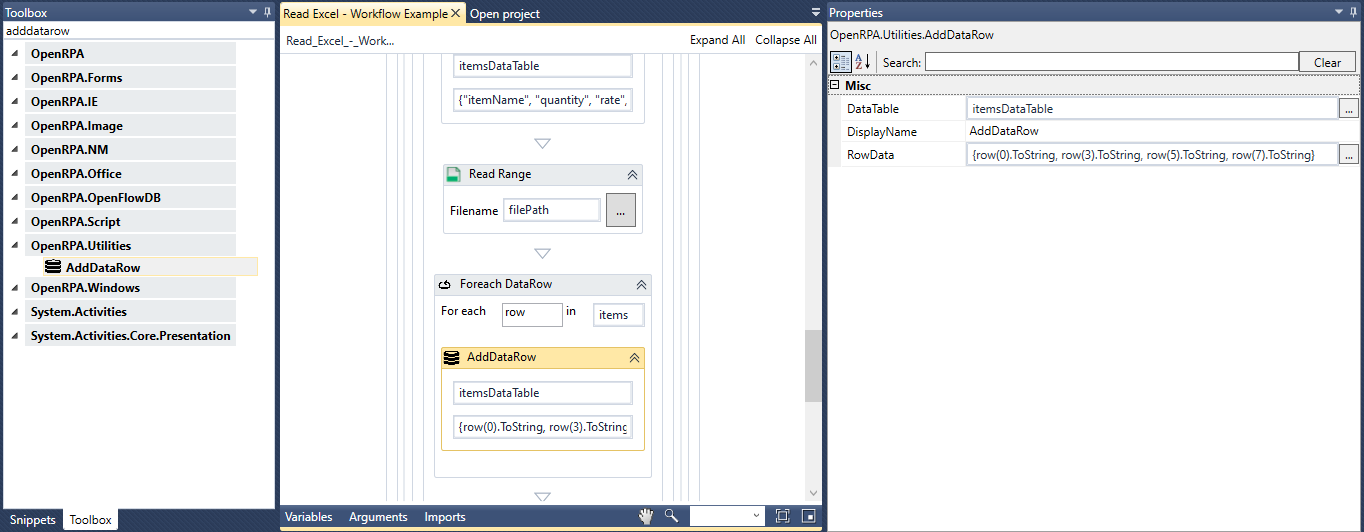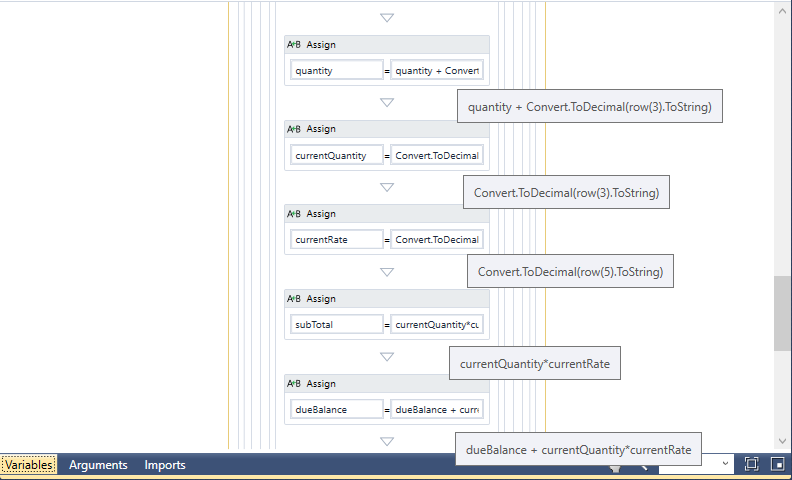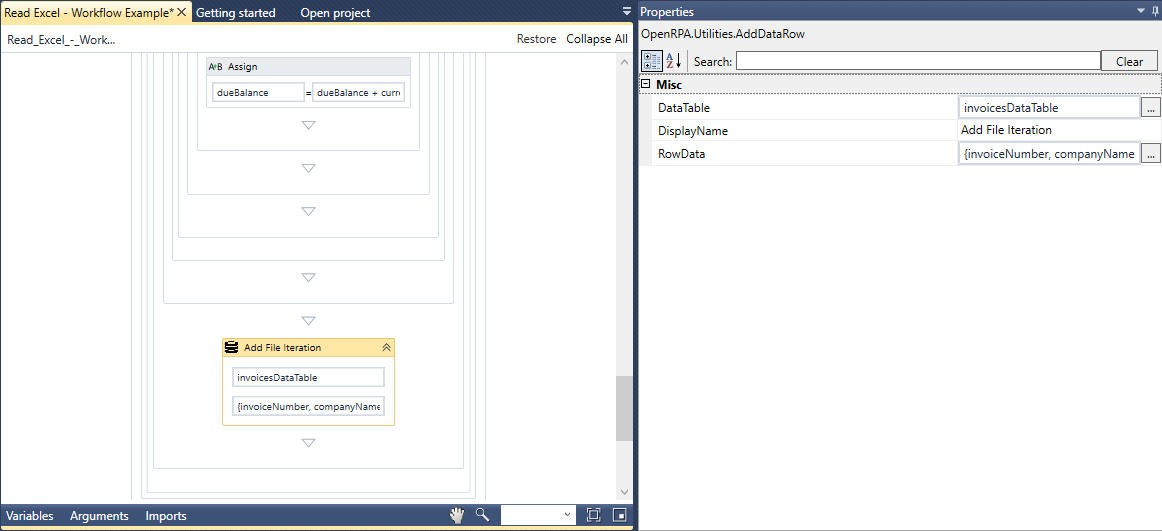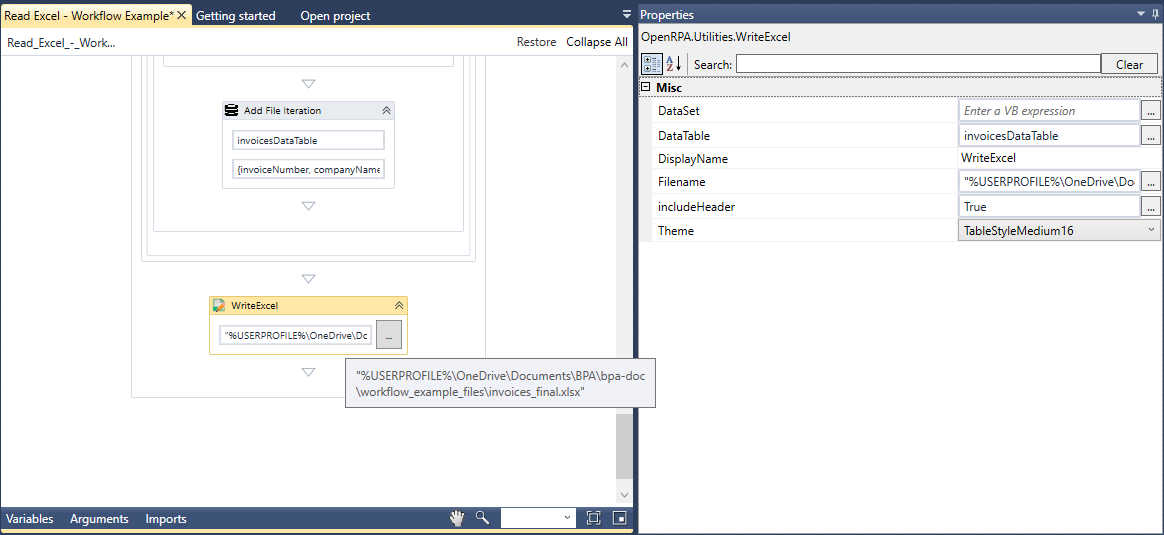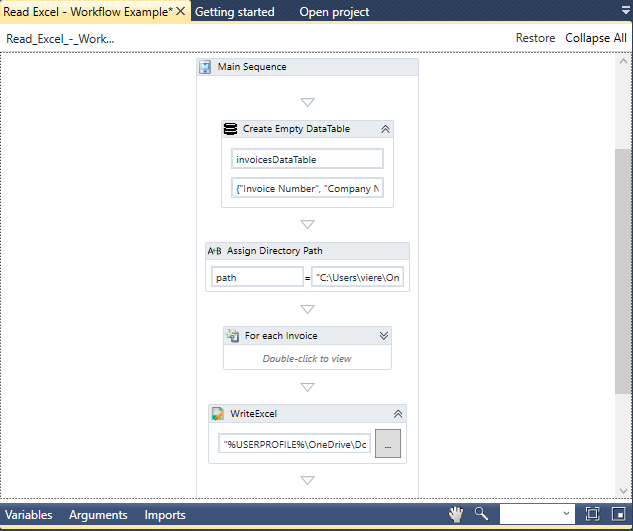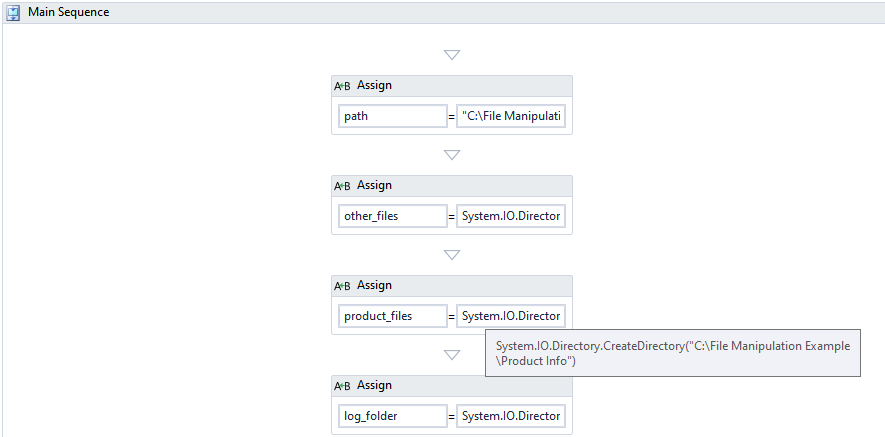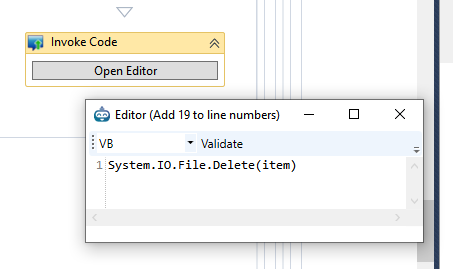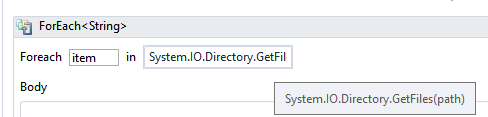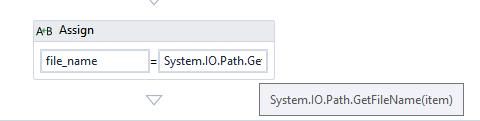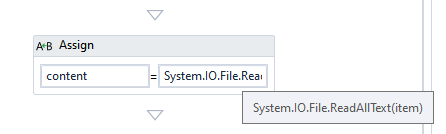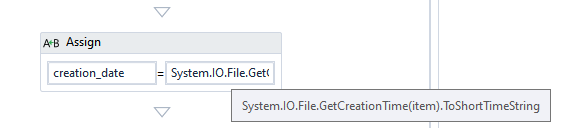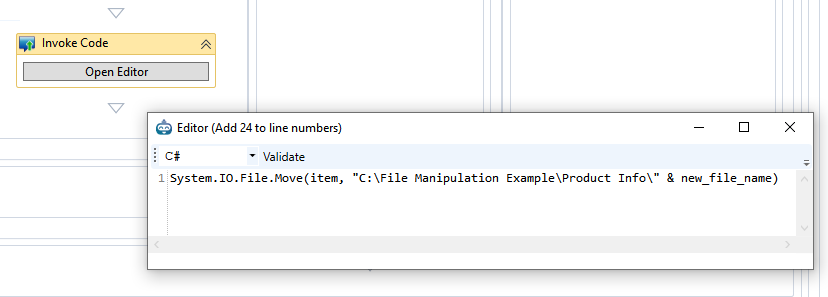最初のアクティビティは、ディレクトリをループして、そこに含まれるすべてのファイル名を返します。
まずAssign アクティビティをドラッグして、ループさせたいディレクトリの絶対パスを変数に代入します(例:path
ForEachWithBodyFactory<> アクティビティをメインシーケンスにドラッグします。
プロパティボックス 内の適切なTypeArgument Stringに String
アクティビティの右側で、filePathに割り当てられて アイテム
アクティビティの左側に、System.IO.Directory.GetFiles(path)
filePath 文字列が
個々のセルを読み取る
ここでは、ロボットは単一の値のみを含むフィールドの個々のセルを読み取ります。これらのフィールドは静的です(行数は固定で1つです)。
これらのステップは非常に繰り返しが多いので、invoiceNumber companyName shippingAddress shippingTelephoneNumber dueDateについても
Recorderでセルを選択するか、OpenRPA.Utilities ReadCell アクティビティをForEachWithBodyFactory<> アクティビティ内のシーケンスにドラッグしてください。
Recorderが使用されていない場合、ユーザーはこのアクティビティを使用するために、さらにいくつかのステップを踏む必要があります。まず、プロパティ・ボックス 内のFilename filePath Excel ファイルを 選択します。Cell 「H3」
ReadCellアクティビティは 、Excel ファイルから String Propertiesタブ 内のArgumentType
この変数はまだ存在しないので、まず作成する必要があります。この変数には必ずSystem.Data.String 型を設定しなければならないことに注意してください。
プロパティタブ 内のResult invoiceNumberと
ここで、残りの変数についても、上記の手順を繰り返してください。
ここで集めた値をすべて取り込んで、後でDataTableに Scopeを
備考
プロパティボックスで 新しい変数を作成する場合、変数名を入力した後、キャレットを入力フィールドに置いたまま'K'
テーブルのセル(”items”)を読み込む
ここでは、ロボットが請求書内の「表」を読み取ります。個々のセルを読み取るのとは異なり、表は通常動的です(行の数は変化する可能性があります)または。これは、開発者が手動で各変数のReadCell アクティビティを追加することを許可するように、単にあまりにも巨大であるセルの特定の範囲を読み取ることができるプログラム的な方法で行われます。
この「テーブル」は「itemsDataTable」という新しいDataTableに
Sequence アクティビティをドラッグして、Items Processing Logicと
このシーケンス内で、CreateDataTable アクティビティをドラッグして、itemsDataTableという
このDataTableの {"itemName", "quantity", "rate", "subTotal"}
課題では、0、3、5、7列を使用します。請求書のテンプレートを見てみると、これらはデータを含む列のインデックスになっています。
Read Range DataTableに
まず、「Filename
プロパティボックスの 中の「セル 「A14:H18」
インデックス0 3 5 7は 行の
プロパティボックスの DataTable DataTableの DataTableは items
プロパティ]ボックスで 、[IgnoreEmptyRows] True]に Use Header Row Falseに
そして、ForEach DataRow アクティビティでDataTableを Add DataRow アクティビティを使用して、各アイテム情報を「itemsDataTable」にループさせています。
ここで、小計の値を計算し、その値を合計値に加算するロジックが登場するが、これは最終的なExcel シートで
System.Decimal quantity Assign アクティビティを使用して、その値をquantity + Convert.ToDecimal(row(3).ToString)
System.Decimal currentQuantity Assign アクティビティを使用して、その値をConvert.ToDecimal(row(3).ToString)
変数currentRateについても row(5)
System.Decimal subTotal Assign アクティビティを使用して、その値をcurrentQuantity*currentRateに
最後に、System.Decimal dueBalance Assign アクティビティを使用して、その値をdueBalance + currentQuantity*currentRate
ここで集めた値をすべて取り込み、後でDataTableに Scopeを
備考
範囲を読み取る」 アクティビティでは、「: