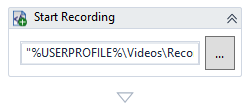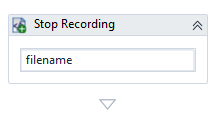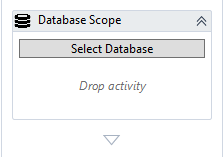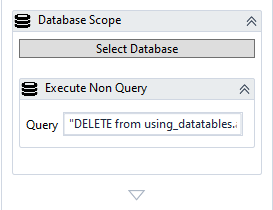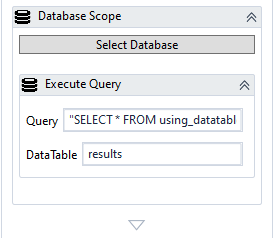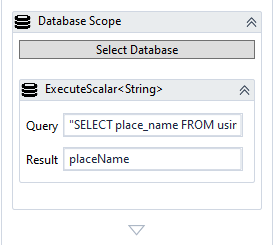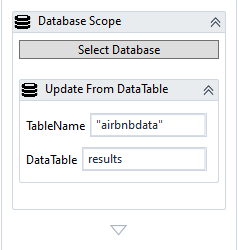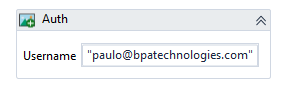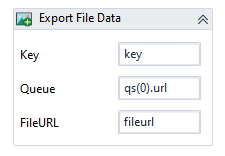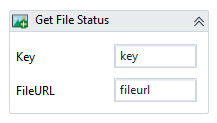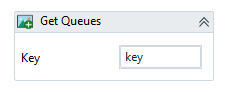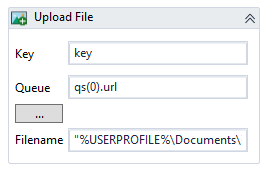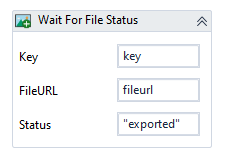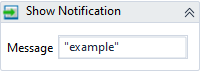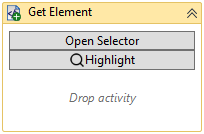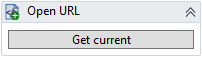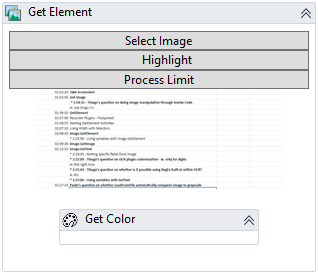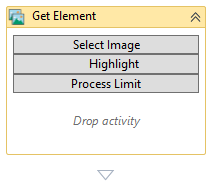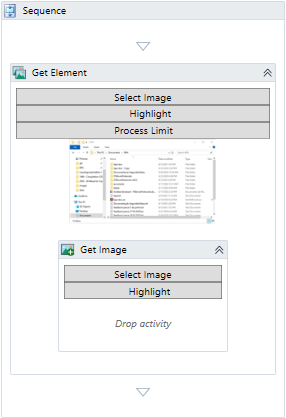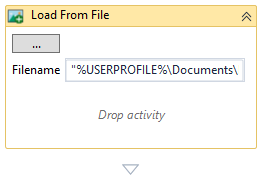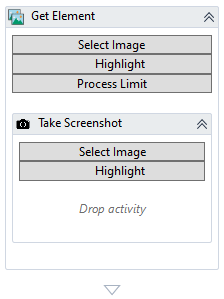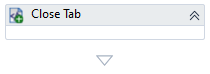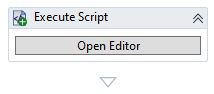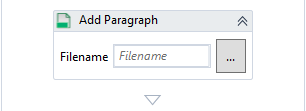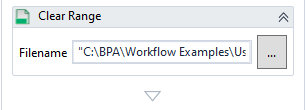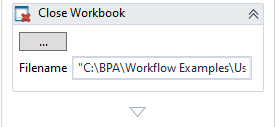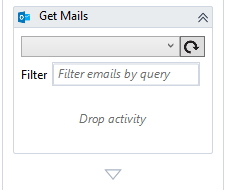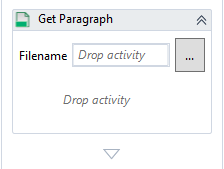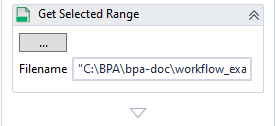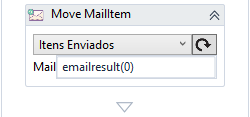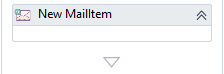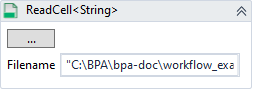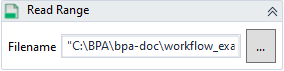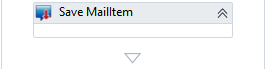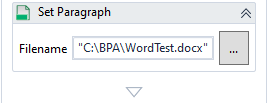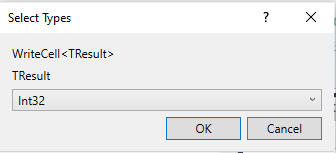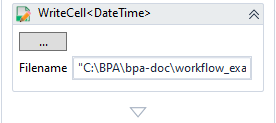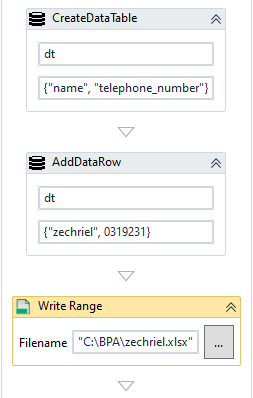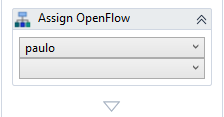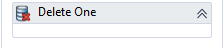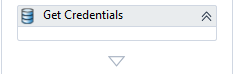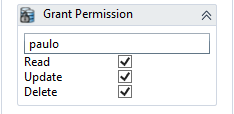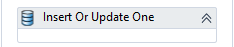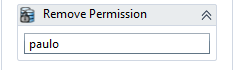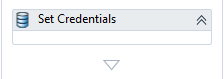OpenRPA.System.Activitiesツールボックスにあるアクティビティを紹介します。
FinalState 活動-
FinalStateはStateMachineの出力で、一度だけ存在することができます。これは別のタイプのステートと考えることができるが、エンドノードであり遷移を必要としないため、Exit Actionを持たないステートである。ロボットがこのステートに入ったときに実行されるアクティビティやシーケンスなど、Entry Actionのみを受け入れることができる。
1つのStateMachineに複数のFinalStateノードが存在することが可能です。
プロパティパラメータ
表示名– シーケンス内のアクティビティのタイトルです。
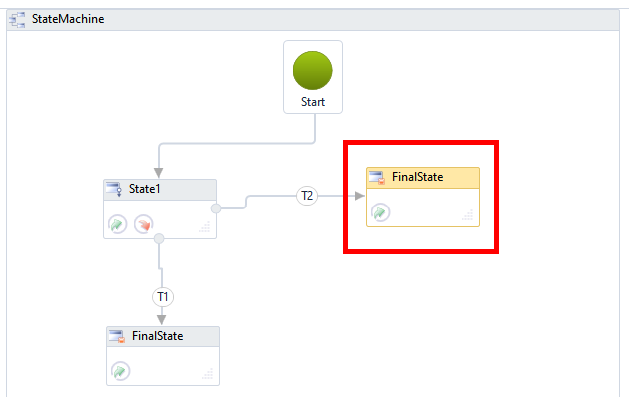
FinalState(ファイナルステート
ForEachWithBodyFactory<> アクティビティ-
このアクティビティは、オブジェクトを反復処理し、「Body」フィールドにあるアクティビティまたはシーケンスを実行する。列挙子やリストになるものはすべて、このActivityで反復処理することができる。ただし、
DataTableで使用することは推奨しない。プロパティパラメータ
表示名– シーケンス内のアクティビティのタイトルです。TypeArgument– オブジェクト内のアイテムのデータ型。Values– 反復処理されるオブジェクト.これは,あらかじめ宣言された変数や引数,あるいは強く型付けされたデータです.
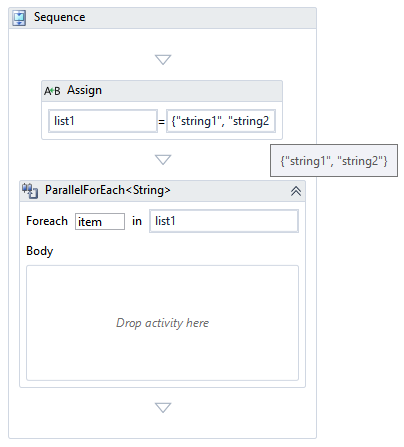
ForEachWithBodyFactory<>の場合。
ParallelForEachWithBodyFactory<> アクティビティ-
このActivityはForEachWithBodyFactoryと非常に似ているが、その中のアクティビティをイテレーションごとに非同期で実行することができる点が異なる。つまり、アクティビティは別々のスレッドで実行されないので、連続する各アクティビティは、前にスケジュールされたアクティビティが完了するか、アイドル状態になったときにのみ実行される。このアクティビティの実行フロー内のどのアクティビティも非同期でないか、アイドル状態にならない場合、このアクティビティは、ForEachWithBodyFactoryアクティビティと同じ方法で実行される。
Parallelに存在するCompletionConditionパラメータは、ロボットが次のActivityに移る前にすべての反復が完了するのを待つべきか、あるいは最初に成功した反復の後に進むべきかを定義します。プロパティ パラメータ
CompletionCondition– ブール値。falseに設定された場合、ロボットは次のアクティビティに進む前に、すべてのイテレーションが終了するのを待ちます。そうでなければ、ロボットは最初の反復が終了した時点で、次のアクティビティに進みます。DisplayName– シーケンス内のアクティビティーのタイトル。TypeArgument– オブジェクトのアイテムのデータ型。`Values– 反復処理されるオブジェクト.これは,あらかじめ宣言された変数や引数,あるいは強く型付けされたデータである場合があります.
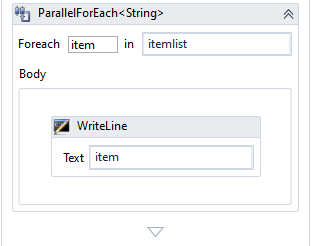
PickWithTwoBranchesFactory 活動-
これは、すでに2つのブランチを持つ
PickActivityのテンプレートです。ユーザーはこれらのブランチをコピー&ペーストして、ブランチの数を増やすことができます。ピック活動の詳細については、「ピック」をご参照ください。プロパティパラメータ
表示名– シーケンス内のアクティビティのタイトルです。
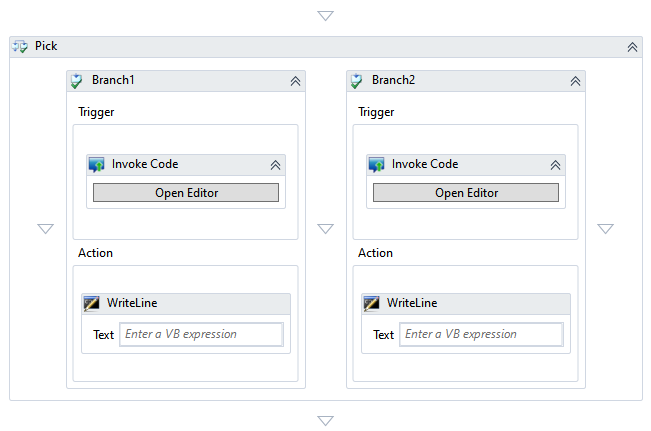
System.ActivitiesPickWithTwoBranchesFactory(ピックウィズツーブランチファクトリー
ReceiveAndSendReplyFactory Activity-
このActivityは、Microsoft Workflow Foundationからのベースラインであるため、System.Activityに存在し、リストされていますが、OpenFlow/ OpenRPAのコンテキストで使用されています。
このActivityの包括的な説明は、このテーマに関するマイクロソフトのウェブサイト(https://docs.microsoft.com/en-us/visualstudio/workflow-designer/receiveandsendreply-template-designer?view=vs-2019)をご覧ください。
SendAndReceiveReplyFactory Activity-
このActivityは、Microsoft Workflow Foundationからのベースラインであるため、System.Activityに存在し、リストされていますが、OpenFlow/ OpenRPAのコンテキストで使用されています。
このActivityの包括的な説明は、このテーマに関するマイクロソフトのウェブサイト(https://docs.microsoft.com/en-us/visualstudio/workflow-designer/sendandreceivereply-template-designer?view=vs-2019)をご覧ください。