OpenRPA.Officeのツールボックスの中にあるアクティビティは以下の通りです。
パラグラフィーの追加-
Microsoft Word文書に新しい段落を追加し、位置
Indexに挿入します。プロパティパラメータ
ファイル名– 段落が追加されるMicrosoft Word文書ファイルのパスのフルパスまたはファイル名です。Index– 段落が追加されるインデックスファイルのパスです。したがって、もしユーザーが、その後に段落を含む位置で追加した場合、新しい段落はその間に追加されます。テキスト– 追加されるテキスト、すなわち段落。DisplayName– シーケンス内のアクティビティのタイトル。
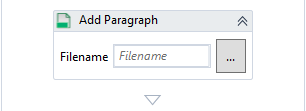
OpenRPA.Officeパラグラフを追加する。
クリアレンジ-
セルの範囲からすべてのデータと書式をクリアします。
プロパティパラメータ
セル– すべてのセルを消去する場合は、消去するセルの範囲を選択するか、または空白のままにします。ファイル名– Microsoft Excelワークブックのフルパスまたはファイル名。ワークシート– セルのクリアを行うワークシートの名前です。DisplayName– シーケンス内のアクティビティのタイトル。ReadPassword– パスワードが必要な場合に Microsoft Excel ファイルを開く方法を提供する。パスワードは引用符で囲んでください。Visible– Microsoft Excel のインターフェイスが実際に開きます。WritePassword– パスワードが必要な場合に、Microsoft Excelファイルを保存する方法を提供します。パスワードは引用符で囲んでください。ワークブック– 読み込まれるワークブックを選択する方法を提供します。
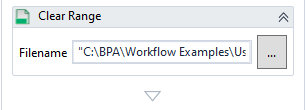
OpenRPA.Officeのクリアレンジ。
ドキュメントを閉じる-
Microsoft Wordの文書を閉じます。また、他のドキュメントが開いていない場合は、Microsoft Wordアプリケーション自体も閉じます。このアクティビティはOpenRPA.Close Applicationと非常によく似た動作をしますが、ここでの唯一の違いは、Wordドキュメントを閉じるときにデフォルトで保存することです。
プロパティパラメータ
ファイル名– 閉じられるMicrosoft Wordドキュメントのフルパスまたはファイル名です。変更を保存する – Word文書を閉じるときに、変更を保存するかどうかを指定します。デフォルトはTrueです。DisplayName– シーケンス内のアクティビティのタイトル。

OpenRPA.Officeのクローズドキュメント。
ワークブックを閉じる-
開いているMicrosoft Excelのワークブックを閉じます。他に開いているワークブックがない場合は、Microsoft Wordも閉じます。このアクティビティはOpenRPA.Close Applicationと非常によく似た動作をしますが、唯一の違いは、Excelドキュメントを閉じるときにデフォルトで保存することです。
プロパティパラメータ
ファイル名– 閉じられるMicrosoft Excelワークブックのフルパスまたはファイル名です。Save Changes– Excelワークブックを閉じるときに、変更を保存するかどうかを指定します。デフォルトはTrueです。Workbook– すでに開いているWorkbookの変数名を渡すこともできます。DisplayName– シーケンス内のアクティビティのタイトル。
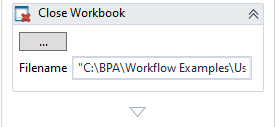
OpenRPA.Officeを閉じるワークブック。
メール取得-
Microsoft Outlook フォルダからすべての電子メールを取得し、
item変数に自動的に保存します。その後、ユーザーは、選択したフォルダー内のすべての電子メールをループするか、Emailsフィールドに挿入してIEnumerable<email>型の変数に保存するかを選択することができます。また、
DASL クエリを使用して、収集した電子メールをフィルタリングすることもできます。例えば、"@SQL=urn:schemas:httpmail:subject LIKE '%${SUBJECT}%'"というクエリは、件名に${SUBJECT}で渡したパラメータを含むすべてのメールにフィルタをかけることができるのです。ここで、
${FOLDERPATH}は添付ファイルを保存するフォルダファイルのパスを含むString変数、${OVERWRITE}はファイルを上書きするかどうかを指定するBoolean値で、Trueに設定すると上書きは行われません。プロパティパラメータ
Filter– 指定した文字列を含むメールのみを取得するためのフィルタを渡すことができます。フォルダ– 電子メールが収集されるフォルダです。MaxResults– 取得するメールの最大件数を指定します。UnreadOnly–Trueに設定すると、未読のEメールのみを取得します。それ以外の場合は、すべての既読および未読の電子メールを取得します。DisplayName– シーケンス内のアクティビティのタイトル。Emails– 取得したすべてのメールを含むIEnumerable<email>型の変数に保存されます。
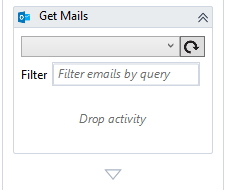
OpenRPA.OfficeのGet Mails。
パラグラフを取得-
Microsoft Word文書から、インデックス
1から始まる1つまたは複数の段落を取得します。ユーザーは最初に取得したテキストが保存される可変ファイル パスをTextパラメータに設定する必要があります。ユーザーがインデックスを設定しない場合、活動はWord文書内のすべてのテキストをキャプチャします。必要であれば、キャプチャされる段落の量を制限するために、最大 結果パラメータで結果の最大数を設定し、カウントパラメータでWord文書に含まれる段落の数を保持するために変数を設定することも可能です。また、Word文書に加えた変更を有効にするには、[段落の設定]アクティビティを使用して保存する必要があります。プロパティパラメータ
ファイル名– 段落を取得するMicrosoft Wordドキュメントのフルパスとファイル名です。インデックス– 収集される段落の開始インデックスです。Word文書内のテキスト全体を収集する場合は、このフィールドを空白にします。DisplayName– シーケンス内のアクティビティのタイトル。最大 結果– 取得する段落の数を制限します。空白にすると、インデックス以降のすべてを取得します。Count– ドキュメント内の段落の総数を返します。Text– この変数に結果テキストを保存します。
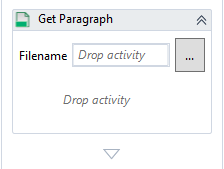
OpenRPA.OfficeのGetParagraph。
選択した範囲を取得する-
Microsoft Excel アプリケーションの Windows UI 内で、Excel ワークシート内で選択されている範囲の
セルインデックスを取得します。...をクリックして、Excelワークシートを開くファイルを選択します。セルが選択されていない場合、デフォルトでC11セルを返します。プロパティパラメータ
ColumnAbsolute–Trueに設定すると、列の絶対インデックスを返します。文字の前に$を付ける必要があります。例えば、$Aは最初の列を返します。External–Falseに設定すると、ワークブックとワークシートの参照を含めずに、ローカルな参照を返します。ファイル名– Microsoft Excel Workbookのフルパスまたはファイル名です。RowAbsolute–Trueに設定すると、その行の絶対インデックスを返します。数値の前に$を付ける必要があります。例えば、$9とすると行番号 9 を返します。Worksheet– セルが選択されるワークシートの文字列。DisplayName– シーケンス内のアクティビティーのタイトル。ReadPassword– ファイルの読み取りに使用されるパスワード。Visible–Trueに設定すると、Excelワークシートが目に見える形で開かれ、アクティビティが実行されます。WritePassword– ファイルの書き込みに使用されるパスワード。範囲– 選択された範囲が保存される可変ファイルパス。ワークブック– ユーザーは、ファイル名の代わりに、既に開いているワークブックを使用することもできます。
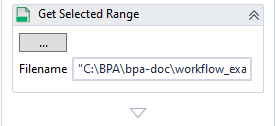
OpenRPA.Office 選択されたレンジを取得する。
MailItemを移動する-
Get MailsActivityで取り込んだ
メールを、ドロップダウンで選択したフォルダに移動します。まず、ドロップダウンでフォルダを選択し、次に
メール入力フィールドに移動するメールオブジェクトを入力します。このメールオブジェクトは、Get MailsActivityのIEnumerable<email>変数からインデックスが作成されます。プロパティパラメータ
フォルダ–電子メールが移動されるフォルダファイルのパスです。Mail– 移動されるOutlook内の電子メールに対応する電子メールオブジェクト。
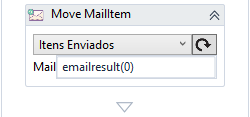
OpenRPA.Office MoveMailItem。
新規MailItem-
新しい
電子メールアイテムを作成し、目的の電子メール 連絡先に送信するか、新しいOutlookメッセージボックスを開き、その中で他のアクティビティを実行するようユーザーに促します。後者のオプションを選択した場合、ユーザーが変更を保存するよう求められたときに[はい]をクリックすると、Outlookは新しい下書きを作成するか、単に電子メールメッセージ全体を破棄します。また、添付ファイルのパスを含む
文字列 リスト変数を指定することで、添付ファイルを送信することができます。ユーザーは、HTMLBodyパラメータで添付ファイルを使用することにより、添付ファイル、すなわちメディアを消費することもできます。プロパティパラメータ
Attachments– 添付ファイルのパスを含む文字列 リスト。例:{"C:/BPA/attachment1.pdf", "C:/BPA/attachment2.png"}.注:変数の型はString[]、すなわち文字列のリストとして設定する必要があります。BCC–Blind Carbon Copy(ブラインド・ カーボン・ コピー)。あらかじめ定義された受信者にメールを送信し、他の受信者を見ることができないようにするものです。本文–電子メールメッセージのテキスト本文。CC–カーボン コピー。あらかじめ定義された受信者にメールを送信し、他の受信者を確認できるようにします。HTMLBody–電子メールメッセージのHTML本文。Subject–Eメールメッセージの件名。To–電子メールメッセージの主な受信者。DisplayName– シーケンス内のアクティビティのタイトルです。UIAction– [送信]を選択した場合、すぐにメールが送信されます。そうでない場合は、Outlookメッセージボックスのプロンプトが表示されます。Email– Activityの結果が保存されるメールオブジェクトのファイルパス。別のフォルダに送るなど、送信後のメッセージの操作に使用できます。
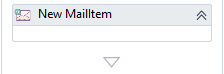
OpenRPA.Office 新しいMailItem。
リードセル-
Microsoft Excelシートの1つのセルの内容を変数に読み込む。
プロパティパラメータ
セル– 読み込まれるセル、例えば"A8"。ArgumentType– セルの内容が保存される変数ファイルパスのタイプ。DisplayName– シーケンス内のアクティビティのタイトル。Filename– 読み込まれるファイルのファイル名.Result– セルの結果の内容が保存される可変長のファイルパスです。Workbook–Workbookオブジェクト全体が保存される可変のファイルパス。このActivityは特定のセルを読み取るにもかかわらず、Workbookも利用可能です。ワークシート– データを収集するためのワークシートです。数式– セル内の数式の内容を保存する変数ファイルのパスです。Range– 読み込まれる範囲。
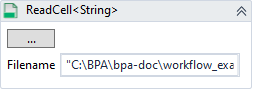
OpenRPA.Office Read Cell.の。
読み取り範囲-
Microsoft Excelシートのセル範囲を読み取る。
プロパティパラメータ
セル– 読み込まれるセルは、コロンで区切ることができる。Filename– 読み込まれるファイルのファイル名.ワークシート– 読み込まれるExcelファイル内のシートです。Clear Formats– セルの書式をクリアします。DisplayName– シーケンス内のアクティビティーのタイトル。IgnoreEmptyRows– 読み込まれるファイル内の空の行を無視します。行の番号付けが変更されることに注意してください。ReadPassword– ファイルのパスワードを含む文字列(存在する場合).ヘッダー 行を使用– 選択されたセルの範囲からヘッダーを読み込みます。Visible–OpenRPAは、WindowsのUIで実際にExcelファイルを開きます。WritePassword– ファイルが読み込まれた後に書き込まれるパスワード.DataTable– データが保存されるDataTableファイルのパス.lastUsedColumn– 最後に使用されたカラムのインデックスを変数に保存する.lastUsedRow– 最後に使用された行のインデックスを変数に保存する。ワークブック–ワークブックを特定の変数に保存します。
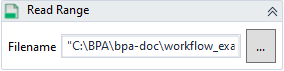
OpenRPA.Officeの読み取り範囲。
Excelのマクロを実行する<>。-
このアクティビティは、Microsoft Excelのマクロの実行を担当します。
このActivityが作成されると、「型の選択」というダイアログウィンドウが表示されます。このマクロを定義する
VBA マクロ プロシージャが実際に何らかのデータを返す場合、ユーザーは戻り出力のデータ型を選択する必要があります。そうでなければ、ユーザーはこのパラメータをStringとして設定することができます。マクロとは何か、どのように使うかについては、「OfficeでVBAを始める」(https://docs.microsoft.com/en-us/office/vba/library-reference/concepts/getting-started-with-vba-in-office)のページを参照してください。VBA マクロ プロシージャがパラメータを受け取る必要がある場合、パラメータはParameters内でString 配列として宣言する必要があります (すなわち、{}で囲みます)。Microsoft Excelが終了している場合、ワークフローがこのアクティビティに到達すると、Excelが開かれます。
プロパティパラメータ
名前– 実行されるマクロの名前。これはファイル名ではなく、選択されたファイル内のマクロの名前であることに注意してください。この名前は、引用符で囲まれている必要があります。Parameters– マクロが必要とするパラメータ。これは、すべてのパラメータを含む配列である必要があります。DisplayName– シーケンス内のアクティビティのタイトルです。Filename– 実行されるマクロを含むxlsmファイルのフルパスまたはファイル名です。Result– マクロの結果(出力)が保存される変数または引数ファイルのパス(ある場合)。ワークフローを実行する前に作成する必要があります。Workbook–Workbookオブジェクト全体を保存することができる変数ファイルパス。この変数の型は “Microsoft.Office.Interop.Excel.Workbook” でなければなりません。Worksheet– マクロが読み込まれるワークシートの名前です。文字列である必要があります。OpenRPA.OfficeのExcelマクロを実行する<>。
スライドショーの実行-
このアクティビティは、事前に作成したMicrosoft PowerPointのスライドショーを発表する役割を担っています。
プロパティパラメータ
ファイル名-提示されるMicrosoft PowerPointのスライドショーのフルパスまたはファイル名。StartingSlide– ロボットがスライドショーの提示を開始すべき、スライドのインデックスです。AdvanceTime– プレゼンテーションの次のスライドを表示する前にOpenRPAが待機すべき時間間隔です。 単純な 00:00:00.00 {hh:min:ss.mili} またはTimeSpanクラスのオブジェクトにすることができます。CloseAtEnd–ブール値。Trueに設定すると、プレゼンテーションが終了したとき、Microsoft PowerPointアプリケーションの実行を停止する。そうでなければ、それは開いたままになります。DisplayName– シーケンス内のアクティビティのタイトルです。EndingSlide– 最後に表示されるスライドのインデックスです。KioskMode– ブール値。Trueに設定すると、Microsoft PowerPointのキオスクモードが有効になります。つまり、ユーザーがスライドショーの実行を妨害できないように、スライドショーが自動的に表示されるようになります。OpenRPA.Office Run スライドショー
メールアイテムの保存-
Microsoft Outlookの
電子メールアイテムをファイルとして保存します。まず、プロパティボックスの
EMailパラメータに、IEnumerable<email>変数からインデックスを作成した電子メールオブジェクトを入力します。このメールオブジェクトは、Get Mailsアクティビティで取得したIEnumerable<email>変数からインデックスを作成したものです。電子メールは、電子メールの件名をファイル名として、指定されたフォルダに自動的に保存されます。プロパティ パラメータ
EMail– ファイルに保存される電子メールアイテム。IEnumerable<email>変数からインデックス化されています。フォルダ–電子メールアイテムが保存されるフォルダパスファイルのパスです。DisplayName– シーケンス内のアクティビティのタイトルです。タイプ–電子メールアイテムを保存するために使用されるファイルのタイプです。現在サポートされている形式は、.doc,.html,.ics,.mht,.msg,.rtf,.oft,.txt,.vcs,.vcfです。Filename– 現在未使用のパラメータです。
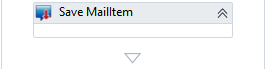
OpenRPA.Office 保存MailItem。
セット・パラグラフ-
このアクティビティは、Microsoft Word文書内の段落の内容を設定します。
Indexパラメータに値を指定しないことで、ドキュメント全体を指定したテキストで上書きすることができます。変更内容を設定した後、[ドキュメントを閉じる]アクティビティを使用してWordドキュメントを適切に閉じ、保存することをお勧めします。プロパティ パラメータ
ファイル名– 段落が設定されるMicrosoft Word文書ファイルのパスのフルパスとファイル名です。Index– 設定される段落のインデックス.Text– 与えられた段落またはドキュメント全体を上書きするテキストを含むテキスト変数または文字列。DisplayName– シーケンス内のアクティビティのタイトルです。
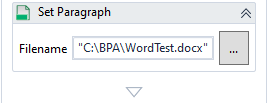
OpenRPA.Officeセットパラグラフ」。
セル<>を書き込む-
Microsoft Excel文書内の1つのセルに値や数式を設定する方法です。
ユーザーは、まず、セルに保存される
データ型に対応するResultのタイプを設定する必要があります。このデータ型は、Excelドキュメント内ですでに設定されている必要があります。また、Workbookパラメータで使用するワークブックと、セルの書き込みや上書きに使用するワークシートを指定することができます。プロパティパラメータ
セル– 内容が変更されるセル。Formula– 値が取得され、セル内に配置される数式。値– 取得され、セル内に配置される、事前に指定されたデータ型を持つ変数またはコンテンツ。DisplayName– シーケンス内のアクティビティーのタイトル。ファイル名– セルに設定されるMicrosoft Excel文書ファイルのパスのフルパスとファイル名です。Result– 現在未使用のパラメータです。ワークブック– セルの内容を挿入または変更するために使用されるワークブックです。ワークシート– セルの内容を挿入または変更するために使用されるワークシートです。
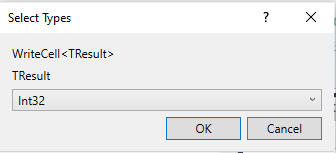
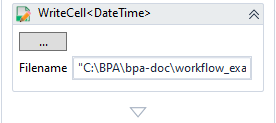
OpenRPA.Office Write Cell<>。
書き込み範囲-
このアクティビティは、
DataTableに含まれるすべてのデータをMicrosoft Excelのワークシートに書き込みます。ユーザーは、最初に
...ボタンをクリックし、保存または追加されるファイルのファイルパスを見つける必要があります。また、ユーザーは、ワークブックプロパティパラメータ
Cell– 書き込みを開始する行ファイルのパスに対応する最初のCell.DataTable– データを収集するためのテーブル。ファイル名– セルに設定されるMicrosoft Excel文書ファイルのパスのフルパスとファイル名です。Worksheet– 書き込むシートファイルのパス名です。DisplayName– シーケンス内のアクティビティーのタイトル。ReadPassword– ファイルの読み取りに使用されるパスワード。ヘッダー 行を使用–Trueに設定すると、DataTableからヘッダーを使用して、選択されたセルの範囲を書き込みます。Visible–Trueに設定すると、Microsoft Excelドキュメントを目に見える形で開き、書き込むことができます。WritePassword– ファイルの書き込みに使用されるパスワード。ワークブック– セルの内容を挿入または変更するために使用されるワークブックです。
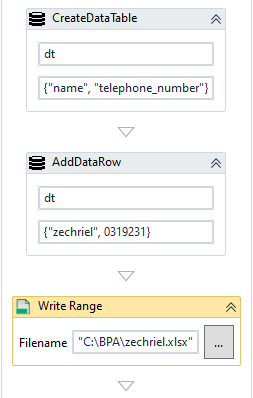
OpenRPA.Officeの書き込み範囲。
