OpenRPA.Imageのツールボックス内にあるアクティビティです。
備考
画像内のテキストを認識するためにOCRを使用するアクティビティは、まず設定タブでOCRが使用する言語を最初に設定する必要があります。
カラーを取得する-
Image.GetElementで指定された要素内の指定された座標のRGBAカラーを取得します。
プロパティパラメータ
Displayname– シーケンス内のアクティビティのタイトルです。要素– 色の取得元となる要素.Result– 色を保存するための可変のファイルパスです。X Offset– 色をキャプチャするための,要素内の水平オフセットです.単位はピクセルです.また,負の値も指定できます.Y オフセット– 色をキャプチャするための要素内の垂直オフセット.単位はピクセルです。また、負の値も可能です。
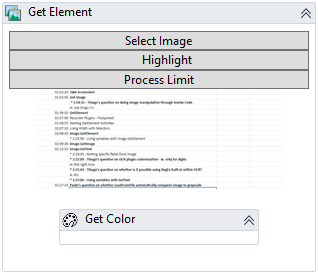
OpenRPA.ImageGetColor.。
エレメントを取得-
画面内または特定のアプリケーションウィンドウ内の画像を検索し、その画像からImageElementを作成します。画像選択ボタンでキャプチャしたい画像を選択するか、レコーダを使用します。
Recorderは、まず、Windowsアプリケーション、Javaアプリケーション、またはWeb要素のコントロールからElementを作成しようとします。そして、最後のリソースとして、Image.GetElementを利用して、録画中にドラッグした画像の中の最小のユニークイメージをキャプチャしてElementを作成します。
ハイライトボタンをクリックすると、セレクタの条件に一致する最初の要素が赤くハイライトされます。セレクタが正しく設定されているかどうかを確認するのに便利です。
プロパティパラメータ
CompareGray–Trueに設定すると、グレースケールで画像を比較し、目的の要素を見つけます。このパラメータもパフォーマンスの節約になります。Displayname– シーケンス内のアクティビティのタイトルです。要素– 画像の収集元となる要素。From–ImageElementのインスタンスの中にあるElementの中だけを検索できるようにします。Limit– Elementsの数を制限します。LoopAction– 選択されたアクティビティを何かが見つかるまでループします。MaxResults– 最大結果の数。MinResults– 最小結果の数。この値が0より大きく、このアクティビティがエレメントを見つけることができない場合、例外(ElementNotFound)がスローされます。画像が存在するかどうかをチェックしたい場合は、この値を0に設定し、シーケンス内で ‘item.Length() == 0’ をテストしてください。プロセス名– 要素のプロセスを特定のプロセス名に制限します。しきい値– 一致する画像を見つけるために使用されるしきい値。タイムアウト– 要素の検索に成功しなかった場合、アクティビティが停止するまでの時間。
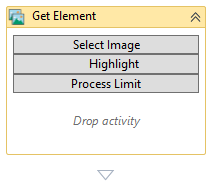
OpenRPA.画像取得要素.。
画像を取得する-
Image.GetElementで見つけた他の画像またはElementからの相対的な画像をスクリーンから取得します。
まず、Image.Get Element ActivityでこのActivityが作用する画像を選択し、Select Imageボタンでキャプチャしたい画面内の相対的な領域を指定する必要があります。つまり、Image.Get Element Activityで選択した画像と、Get Imageの選択が一致する必要があります。
ハイライト]をクリックすると、選択されている画像のうち、相対する画像が緑色にハイライトされ、青色にハイライトされた状態で表示されます。セレクターが正しく設定されているかどうかを確認するのに便利です。
OpenRPA内部での画像処理については、「付録B –画像処理」をご覧ください。
プロパティパラメータ
Displayname– シーケンス内のアクティビティのタイトルです。Element– 画像の収集元となる要素。高さ– キャプチャする画像の高さです。OffsetX– 画像をキャプチャするための,要素内の水平方向のオフセットです.単位はピクセルです。また、負の値も可能です。OffsetY– 画像をキャプチャする際の,画像内の垂直方向のオフセットです.単位はピクセルです。また、負の値も可能です。Result– 画像Elementが保存されるファイルのパスを指定します。幅– 取り込む画像の幅です。
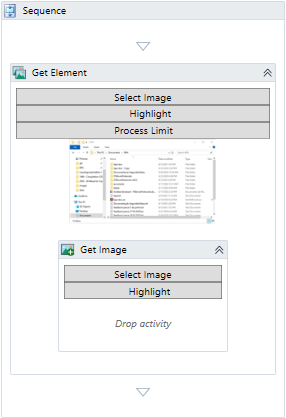
OpenRPA.Image取得イメージ.。
テキストを取得-
OCRを使用して画像からテキストを取得します。特定の単語や文に限定することができます。また、他の画像関連活動から収集したテキストを分割または制限するために使用することができます。
Limit toまたはWordLimitパラメータは、OCR 処理の出力を制限するために使用されます。これは、テキストを取得の出力を、与えられた単語のセットに制限したい場合に便利です。OCR で作成されたテキストにアクセスするには、単にitem.Value変数 – または定義された要素のValueプロパティにアクセスします。プロパティパラメータ
CaseSensitive– 小文字と大文字を区別する。Displayname– シーケンス内のアクティビティのタイトルです。Element– 画像の収集元となる要素。Result– 収集されたImageElementが保存される可変長ファイルパス。WordLimit– 収集する単語の最大数です。

OpenRPA.ImageGetText.を表示します。
ファイルから読み込む-
ファイルから画像を読み込み、ImageElement として返す。
また、OCR画像認識を自動的に使用して、スクリーンショット内のテキストをキャプチャし、結果の
ImageElement.value属性の中に保存されます。使用できる拡張子は、gif, jpg, jpeg,pngで、つまり画像の拡張子のみです。プロパティパラメータ
Displayname– シーケンス内のアクティビティのタイトルです。Filename– 画像の取得に使われるファイルのファイル名.Result–ImageElement を保存するための可変長ファイルパス。備考
注:OCR 画像認識は、画像に対して自動的に行われます。ユーザーは、
ImageElement.valueプロパティにアクセスすることで、結果のテキストにアクセスすることができます。
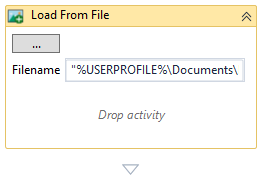
OpenRPA.Imageをファイルから読み込む。
スクリーンショットを撮る-
画面全体またはImage.GetElementで指定された Element のスクリーンショットを取得し、ImageElement として返します。
このActivityには、2つの使用モードがあります。
最初の使用モードはセレクタレスです。このモードでは、
Width、Height、オフセットが設定されていない場合、アクティビティは画面全体のスクリーンショットを撮影します。このモードを使用するには、アクティビティのElementプロパティ内の値を削除し(デフォルト値はitem)、必要に応じてXおよびYオフセット値を定義するだけです。2つ目の使用モードはセレクタバインドです。このモードでは、Image Elementを選択すると、アクティビティはImage Elementの相対値を使用して、
XとYのオフセット値を見つけます。このモードを使うには、ユーザーはTake Screenshotアクティビティを選択したElementにドラッグし、Width、Height、X,“Y“ のオフセット値を定義するだけです。プロパティ パラメータ
Displayname– シーケンス内のアクティビティのタイトルです。要素– スクリーンショットのキャプチャ元となる要素の名前です。Height– スクリーンショットの高さです。結果– スクリーンショットを保存するための可変のファイルパスです。Width– スクリーンショットの幅です。X– スクリーンショットをキャプチャするための、画像内の水平オフセット。単位はピクセルです。また、負の値も可能です。Y– スクリーンショットをキャプチャするための、画像内の垂直オフセットです。単位はピクセルです。また、負の値も可能です。備考
注:OCR画像認識は、画像に対して自動的に行われ、結果のテキストには、結果の
Image要素のvalueプロパティにアクセスすることでアクセスすることができます。
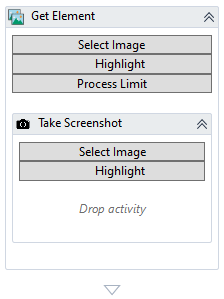
OpenRPA.イメージテイクスクリーンショット.。
