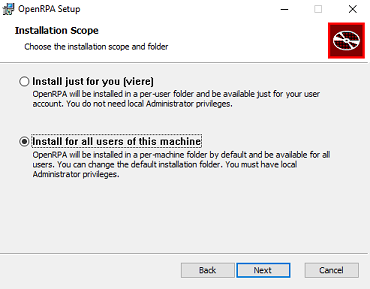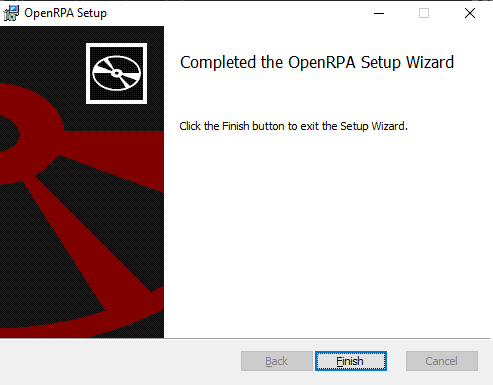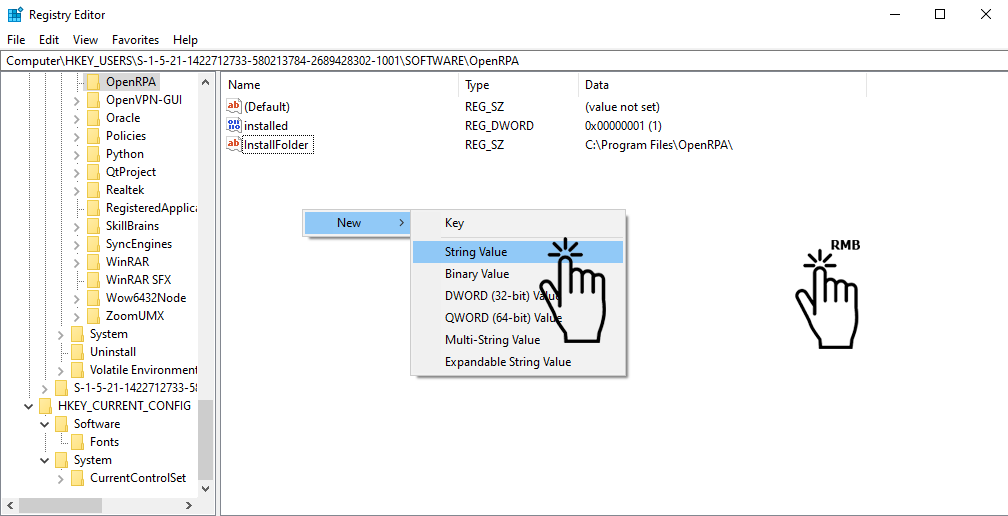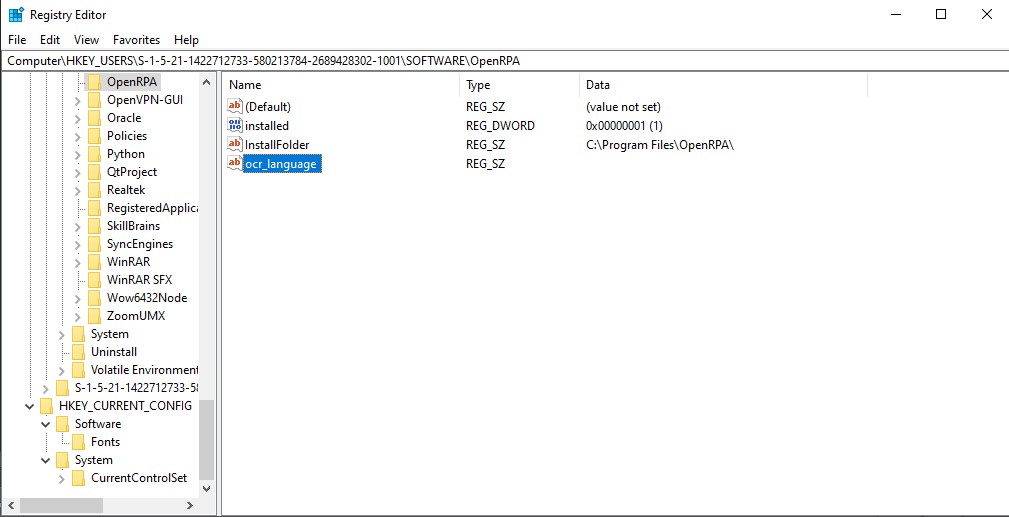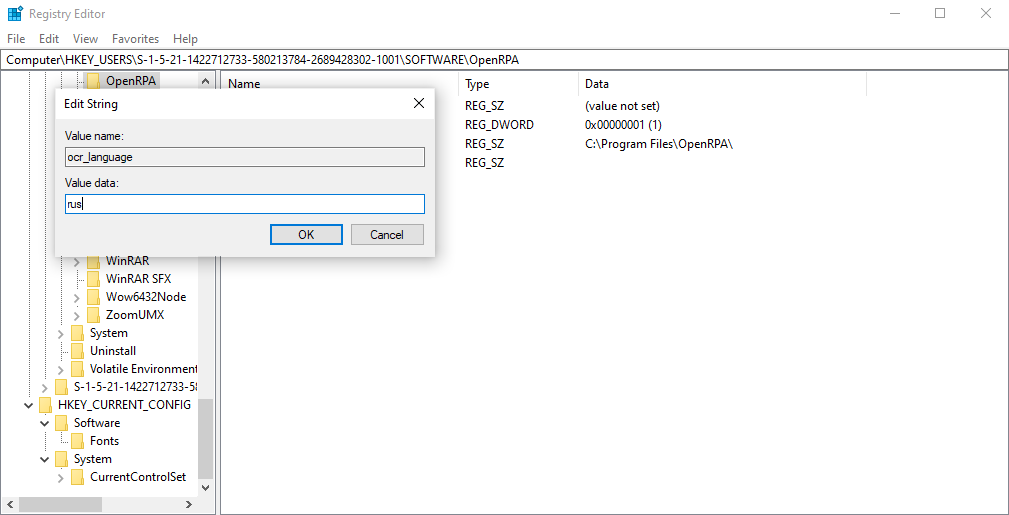このパラメータは、継承されたクラス設定のセットです。これは、OpenRPAの実行時にロードされるアドオン設定のリストで、動的に作成されます。新しいプラグインの場合、その設定はこのリストのグローバル設定に追加することができます。各パラメータの最初の単語は、設定されるプラグインの名前であることに注意してください。
このパラメータは、ユーザーが独自のプラグインを設定することができるため、重要なパラメータです。
これらの設定は、OpenRPAGUIのRecorder pluginsの Settingsタブからアクセスすることも可能です。
IE_enable_xpath_support–IE での実験的な XPath サポートを有効にする。デフォルトはtrue です。
NM_unique_xpath_ids– XPath セレクタを作成するための一意な ID のリストです。
NM_debug_console_output– ブラウザのコンソールにデバッグ情報を書き込む。デフォルトはfalseです。
NM_wait_for_tab_after_set_value– 値を設定した後、タブの状態がレディになるまで待ちます。デフォルトはfalse です。
NM_wait_for_tab_click– ボタンをクリックした後、タブの状態がレディになるのを待つ。デフォルトはfalseです。
NM_compensate_for_old_addon– 古いアドオンのピクセル補正を追加します。デフォルトはfalseです。
Script_csharp_intellisense– C#スクリプトのIntellisenseを有効にします。デフォルトはtrueです。
Script_vb_intellisense– Visual BasicスクリプトのIntellisenseを有効にする。デフォルトはtrueです。
Script_use_embedded_python–OpenRPAにはPythonが組み込まれていますが、無効にするとデフォルトのシステムPythonが使用されます。デフォルト値はtrueです。
Script_py_create_no_window– Pythonスクリプトを新しいウィンドウで起動するかどうかを指定します。デフォルトはtrueです。
Windows_allow_child_searching– セレクタ内の要素が見つからない場合、自動的にすべての子要素を検索して一致させる。デフォルトはfalse です。
Windows_allow_multiple_hits_mid_selector– セレクタ内の要素セレクタが複数の子を見つけることを可能にします。デフォルトはfalse です。
Windows_enum_selector_properties– 各セレクタ要素について、必要最小限のプロパティをテストします。デフォルトはtrue です。
Windows_get_elements_in_different_thread– セレクタがロボットを見つけた場合にロックを避けるために、GetElementは検索中に別のスレッドを使用します。デフォルトはtrue。
Windows_traverse_selector_both_ways– UI ツリーを両方向に走査し、ゴースト セレクタ要素を除外します。デフォルトはtrue です。
Windows_cache_timeout": "00:05:00– 要素のキャッシュのためのタイムアウト。デフォルト値はtrueです。
Windows_enable_cache– RAMを犠牲にして、より高速な自動化のためにElementsのキャッシュを有効にするものです。デフォルト値はtrueです。
Windows_search_descendants– すべての子孫を検索します。これはロボットの速度を遅くするので、より単純なセレクタにこのオプションを使用することをお勧めします。デフォルトはfalse です。