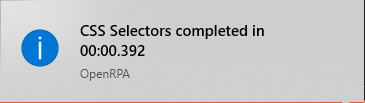このセクションでは、指定した期間に常に実行されるワークフローをスケジュールする方法について説明します。
まず、Windows 10の検索バーで「 タスクスケジューラー」を検索する必要があります。
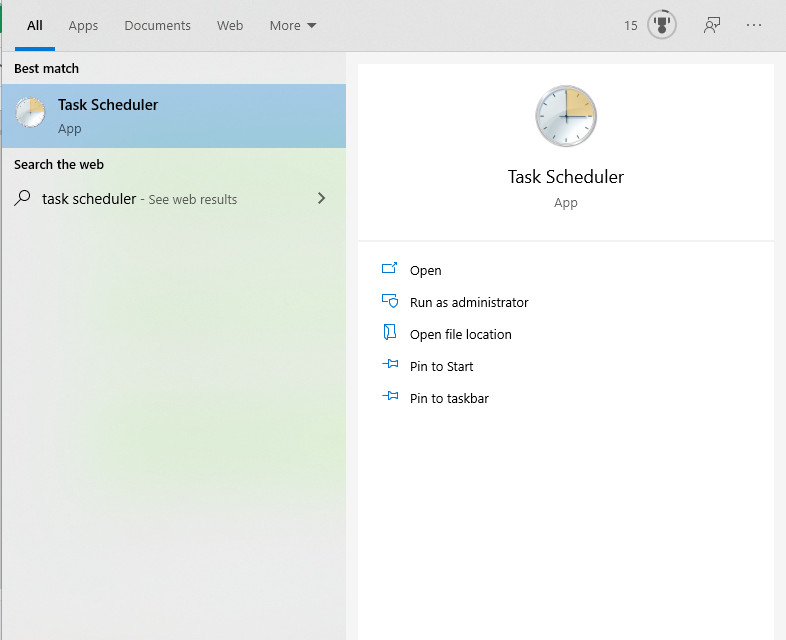
タスクスケジューラーを開いたら、「 タスクの作成」をクリックします。
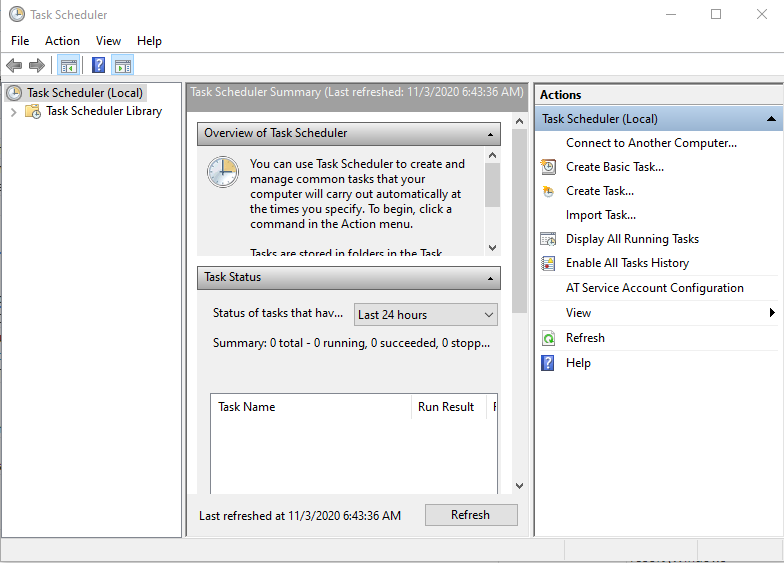
ここで、ユーザーは、タスクに必要な名前とその説明を入力する必要があります。
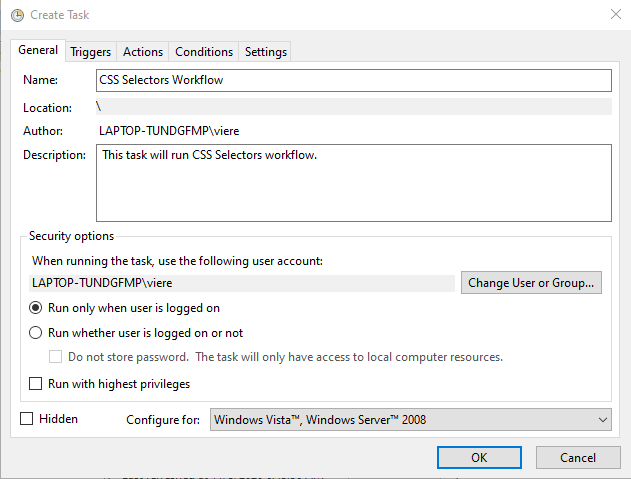
次に、タスクのトリガー時に実行される「アクション」を選択する必要があります。アクション]タブをクリックし、[新規…]ボタンをクリックします。
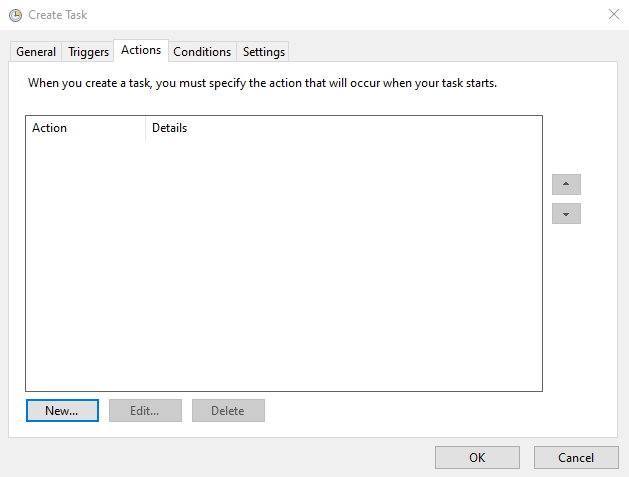
ここで、ユーザーは実行するプログラム(OpenRPA)を選択する必要があります。そのためには、Browse…ボタンをクリックして、OpenRPAのインストールフォルダ(デフォルトはC: \Program FilesOpenRPA)に移動し、OpenRPA.exeの実行ファイルを選択する必要があります。
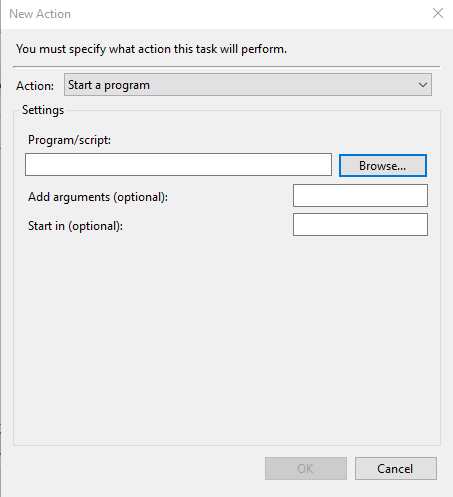
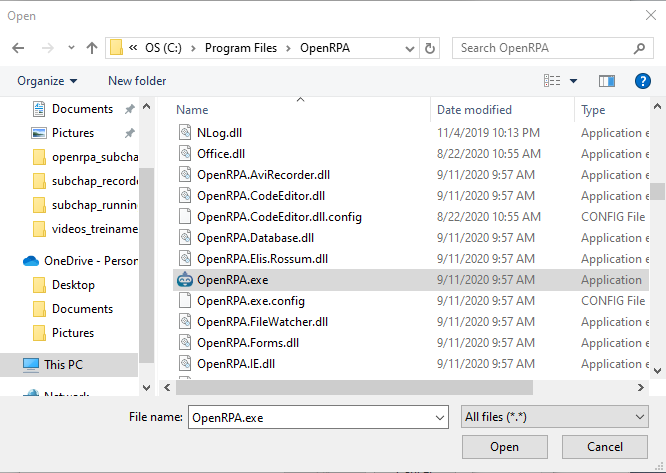
次に、「 引数の追加 (オプション):」入力フィールドに、ユーザーは/workflowid ``の 後に 、 実行したいワークフローの ``id` を 挿入する必要があります。この場合、ワークフローの ID は5f9d10719fad3056ccd42714ですので、作者はこのフィールドに/workflowid 5f9d10719fad3056ccd42714を挿入しました(下の画像でご覧いただけます)。
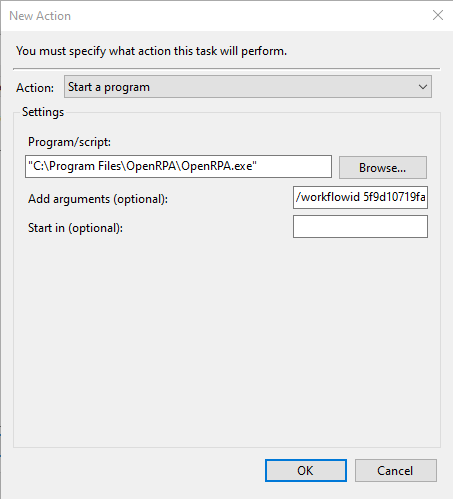
Start in (optional):パラメータにOpenRPAのインストールフォルダ(デフォルトはC: \Program FilesOpenRPA)を設定する必要があります。3つのパラメータを設定したら、最後にOKボタンをクリックして、タスクが実行するアクションの設定を完了します。

最後に、ユーザーはタスクの実行を有効にするトリガーを設定します。トリガー]タブをクリックし、[新規作成]ボタンをクリックするだけです。
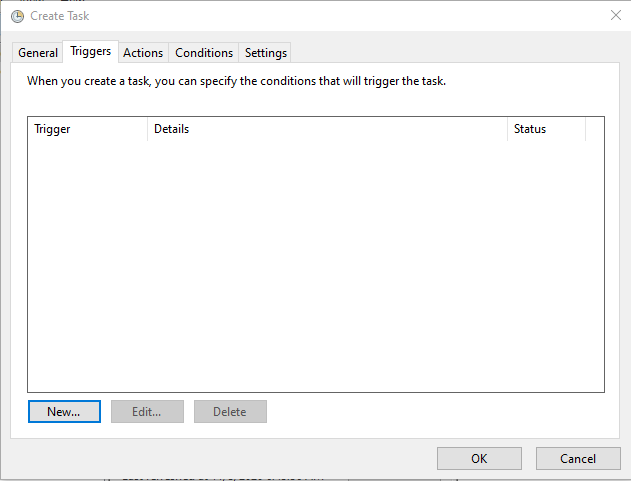
ユーザーは、タスクの実行を開始するイベントを選択できます。ここでは、デフォルトで設定されている[ スケジュール]イベントのみを取り上げます。
まず、ワークフローを「1 回 だけ 」「毎日」「毎週」「毎月」のどれで実行するかをチェックボックスで選択します。
次に、カレンダーセレクタでワークフローを開始する日時を選択します。
また、ユーザーはいくつかの詳細 設定を選択することができます。例えば、タスクを「遅延」、「繰り返し」、 「停止」、「期限切れ」にするかどうか、また、一時的に「有効」または「無効」にするかどうかを選択することができます。トリガー設定を終了した後、ユーザーはOkボタンをクリックして変更を保存し、もう一度クリックしてタスクの設定を終了する必要があります。
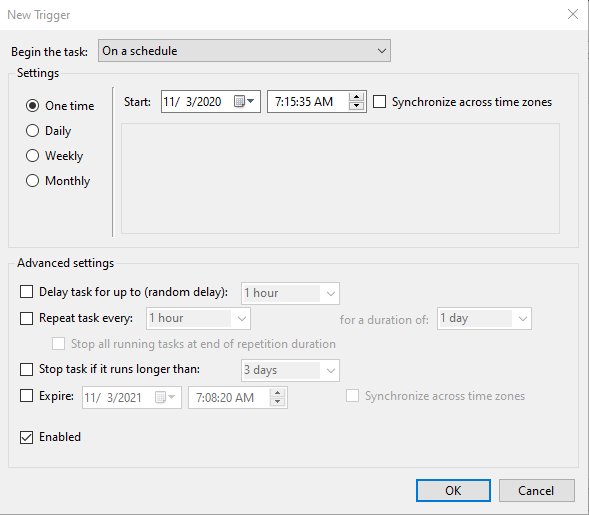
最後にタスクが実行され、OpenRPAはタスクが正常に完了したこと、または失敗したことを警告する通知を表示します。