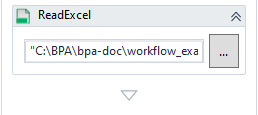ここでは、OpenRPA.Utilitiesのツールボックス内にあるアクティビティを紹介します。
AddDataColumn 活動-
既存の
DataTableにDataColumnを追加します。ユーザーはまず、
DataTableフィールドに列が追加されるDataTableファイルのパスを挿入しなければなりません。次に、空白のドロップダウンからタイプを選択し、最後に新しいDataColumnの名前を挿入してください。プロパティパラメータ
AllowDBNull– マークの付いた場合、テーブルに属する行のこのカラムにNULL値が許可されます。AutoIncrement– マークの場合、テーブルに追加された新しい行の列の値が自動的にインクリメントされます。ColumnName– 追加される列のヘッダーの名前です。DataTable–列が追加されるデータテーブルのファイルパス.DefaultValue–カラムのデフォルト値.AutoIncrementがチェックされている場合、設定されてはいけません。DisplayName– シーケンス内のアクティビティのタイトル。MaxLength– テキストカラムの最大長を設定します。TargetType–列のデータの型.一意– マークの付いた場合、列の各行の値が一意である必要があることを示す。

AddDataRow 活動-
既存の
DataTableにDataRowを追加します。ユーザーは、まず
フィールドに 挿入 するDataTableの中にDataTableを挿入する必要があります。次に、DataTableの カラムの配列の中に行のデータを挿入します。行のデータは、DataTable内の指定された列の数と一致しなければならないことをユーザーに思い出させることは興味深いことです。プロパティパラメータ
DataTable–データ行が追加されるデータテーブルのファイルパス.DisplayName– シーケンス内のアクティビティのタイトルです。RowData– 行データを含むオブジェクト配列,例えば{"zechriel", 31909790}.
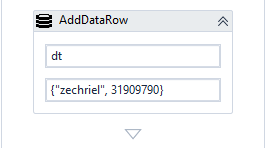
CreateDataTableアクティビティ-
このアクティビティでは、カラム名(ヘッダー)を持つ新しい
DataTableオブジェクトを作成し、変数にマッピングしています。ユーザーはまず、
New DataTable 変数フィールドに変数を挿入し、Ctrl+Kキーを押して変数を作成しなければならない。次に、与えられたDataTableのカラム名をArray of DataTable columnsの中に挿入しなければなりません、例えば{"name", "telephone_number"}.プロパティパラメータ
ColumnNames–DataTableオブジェクトのヘッダ。例えば{"name", "telephone_number"}のようなStringの配列を含まなければなりません。DataTable– 新規に作成されたDataTableがマッピングされるDataTableファイルパス型の変数名です。DisplayName– シーケンス内のアクティビティのタイトルです。
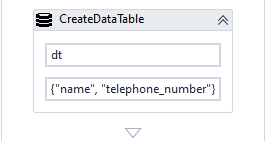
DeleteAllRows 活動-
このアクティビティは、既存の
DataTableオブジェクトからすべての行を削除します。DataTableオブジェクトは、Update from DataTableアクティビティで更新する必要があります。プロパティパラメータ
DataTable– 行を削除するためのDataTableオブジェクト.DisplayName– シーケンス内のアクティビティのタイトルです。
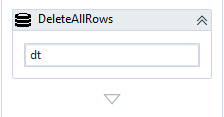
DeleteRow 活動-
dt.Rows(n)はdataTableオブジェクトを表し、nは指定されたDataRowのインデックスを表しており、指定されたインデックスの行を削除することが可能です。プロパティパラメータ
DisplayName– シーケンス内のアクティビティのタイトルです。Row–DataTableから削除されるDataRowオブジェクト.
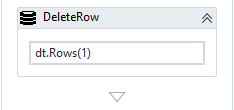
ダウンロードファイル活動-
指定された
ファイルパスにファイルをダウンロードします。まず、...ボタンをクリックしてファイルを保存するフォルダを選択し、ファイル名とファイル 形式をドットで区切って入力します(例:`insideairbnb.csv“)。次に、ファイルを取得するためのURLをプロパティボックスに入力する必要があります。プロパティパラメータ
DisplayName– シーケンス内のアクティビティのタイトルです。LocalPath– ダウンロードされるファイルのフルパスとファイル名です。Overwrite– このパラメータは、ファイルがすでに存在する場合、上書きします。URL– ファイルを収集するためのURLです。
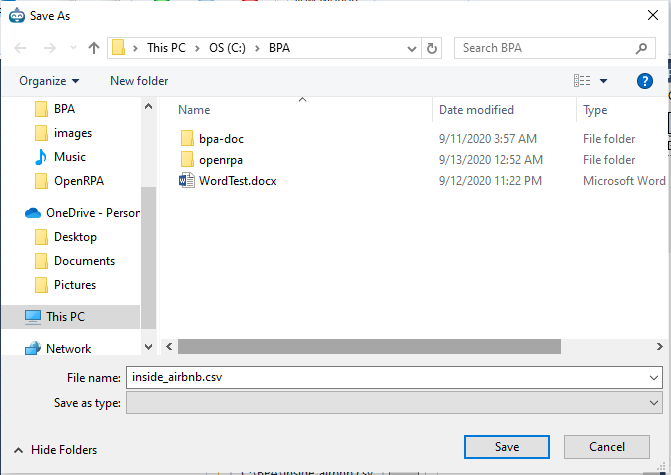
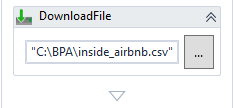
認証情報の取得-
このアクティビティは、Windowsのクレデンシャルマネージャからクレデンシャルセットを取得します。
資格情報を取得・保存する最も推奨される方法は、Set Credentialsアクティビティを使用してOpenFlow MongoDBデータベースを経由する方法です。詳しくは、OpenRPA.OpenFlowDBの項をご参照ください。
プロパティパラメータ
DisplayName– シーケンス内のアクティビティのタイトルです。名前– 取得されるクレデンシャルの名前。Password– パスワードをSecureString型変数(https://docs.microsoft.com/en-us/dotnet/api/system.security.securestring?view=netcore-3.1)に保存します。UnsecurePassword– 取得したパスワードをString型の変数に保存します。Username– 取得したユーザー名をString型の変数に保存します。

JArrayToDataTable 活動内容-
このアクティビティはJSON Arrayの内容を
DataTableオブジェクトにパースし、変数にマップします。JArrayは必ず1次元でなければならず、さもなければ主配列に属さないコンテンツは無視されます。このアクティビティは、OpenFlowDB.Queryアクティビティを使用して、
コレクションのすべての内容をDataTableオブジェクトにマッピングするのに適しています。データを収集したいCollectionを選択し、QueryStringパラメータの中に{}を挿入し、Resultを変数にマッピングします – つまりresultsです。この方法では、すべてのデータを返し、ユーザーはそれを変数jarrayobjに割り当て、コンテンツnew JArray(results)を使用し、最後にこの活動を使用してjarrayobjの内容をデータテーブルにマップします。プロパティパラメータ
DataTable–JArrayの結果を保持するDataTable変数。DisplayName– シーケンス内のアクティビティのタイトル。JArray– パースされるコンテンツを保持するJArray変数。
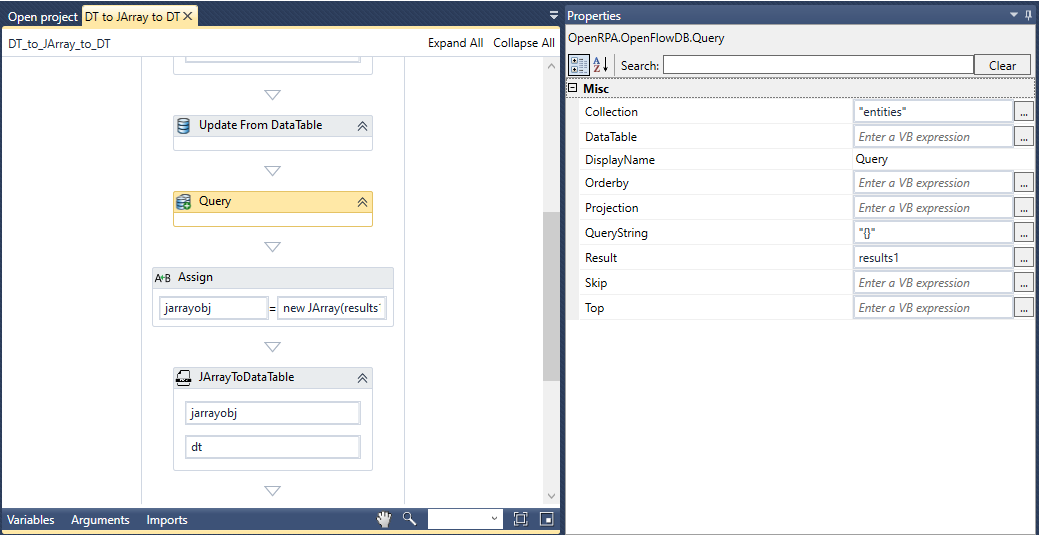
マッチング活動-
このアクティビティは、与えられた
Stringオブジェクトを正規表現パターンにマッチさせ、Stringが与えられたパターンを含んでいれば、ブール値、すなわち、TrueまたはFalseの結果を変数に保存します。正規表現の詳しい説明は、RyansTutorials Regular Expressions(https://ryanstutorials.net/regular-expressions-tutorial/)を参照してください。プロパティパラメータ
DisplayName– シーケンス内のアクティビティのタイトルです。Input–RegExパターンにマッチする入力文字列.Pattern– 文字列に対するマッチングに使われるRegExパターン.Result–RegExパターンに入力文字列が一致した場合、または一致しなかった場合に保存されるブール値、つまりTrueまたはFalseの変数ファイルパス。Compiled– 正規表現がアセンブリにコンパイルされることを指定します。これにより、実行速度が速くなりますが、起動時間が長くなります。CultureInvariant– マークの場合、言語における文化的差異が無視されることを指定します。ECMAScript– マークの場合、式に対してECMAScriptに準拠した動作を有効にします。 この値は、IgnoreCase、Multiline、およびCompiledの各値と組み合わせてのみ使用することができます。ExplicitCapture– マークの場合、有効なキャプチャは、明示的に名前または番号が付けられたグループのみであることを指定します(?<名前>...)という形式です。これにより、名前のない括弧は、(?:...)のような構文上の不便さを伴わずに、非キャプチャグループとして機能することができます。IgnoreCase– マークの付いた場合、大文字と小文字を区別しないマッチングが指定されます。IgnorePatternWhiteSpace– マークの付いた場合、パターンからエスケープされていない空白を取り除き、#でマークされたコメントを有効にします。ただし、この値は、文字クラス、数値定量詞、または個々の正規表現言語要素の開始を示すトークンの空白に影響したり、空白を除去したりすることはありません。Multiline– マルチライン・モード。マークされた場合、^と$の意味を変更し、文字列全体の先頭と末尾だけでなく、任意の行の先頭と末尾でそれぞれマッチするようにします。RightToLeft– マークの場合、左から右ではなく、右から左へ検索することを指定します。Singleline– マークを付けると、単一行モードが指定されます。ドット(.)の意味が変わり、すべての文字にマッチします(自分以外のすべての文字にマッチするのではありません)。
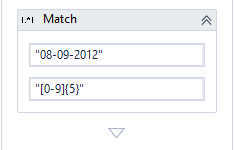
アクティビティにマッチする-
このアクティビティは、与えられた
StringオブジェクトをRegular Expressionパターンにマッチさせ、結果のグループをMatchオブジェクトの配列<https://docs.microsoft.com/en-us/dotnet/api/system.text.regularexpressions.match?view=netcore-3.1>_(https://docs.microsoft.com/en-us/dotnet/api/system.text.regularexpressions.match?view=netcore-3.1)に保存します。オブジェクトは、下の画像のように、配列にインデックスを付けることでアクセスできます。正規表現についての詳しい説明は、RyansTutorials Regular Expressions
(https://ryanstutorials.net/regular-expressions-tutorial/)を参照してください。プロパティ パラメータ
DisplayName– シーケンス内のアクティビティのタイトルです。Input–RegExパターンにマッチする入力文字列ファイルパス.Pattern– 文字列に対するマッチングに使われるRegExパターン.Result– 変数ファイルのパスRegExパターンに入力文字列がマッチするかどうか、ブール値、つまり “True“ またはFalseが保存されます。Compiled– このパラメータは、正規表現がアセンブリにコンパイルされることを指定します。これにより、実行速度が速くなりますが、起動時間が長くなります。CultureInvariant– マークの場合、言語における文化的差異を無視することを指定します。ECMAScript– マークの場合、式に対してECMAScriptに準拠した動作を有効にします。 この値は、IgnoreCase、Multiline、およびCompiledの各値と組み合わせてのみ使用することができます。ExplicitCapture– マークの場合、有効なキャプチャは、明示的に名前付けされたグループ、または(?<名前>...)という形式の番号付けされたグループのみであることが指定されます。これにより、名前のない括弧は、(?:...)のような構文上の不便さを伴わずに、非キャプチャグループとして機能することができます。IgnoreCase– マークの付いた場合、大文字と小文字を区別しないマッチングが指定されます。IgnorePatternWhiteSpace– マークの付いた場合、パターンからエスケープされていない空白を取り除き、#でマークされたコメントを有効にします。ただし、この値は、文字クラス、数値定量詞、または個々の正規表現言語要素の開始を示すトークンの空白に影響したり、空白を除去したりすることはありません。Multiline– マルチライン・モード。マークされた場合、^と$の意味を変更し、文字列全体の先頭と末尾だけでなく、任意の行の先頭と末尾でそれぞれマッチするようにします。RightToLeft– マークの場合、左から右ではなく、右から左へ検索することを指定します。Singleline– マークを付けると、単一行モードが指定されます。ドット(.)の意味が変わり、すべての文字にマッチします(自分以外のすべての文字にマッチするのではありません)。
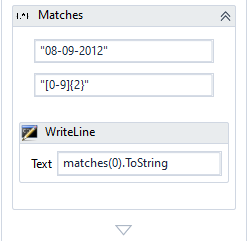
ReadCSV 活動-
このアクティビティは、
.csvファイルの内容をDataTable変数にパースします。ユーザーはまず
、…ボタンをクリックして解析されるファイルを選択し、次にプロパティボックス内に内容が保存されるDataTable変数ファイルのパスを挿入する必要があります。また、
Delimeterパラメータで特定の区切り文字を定義することもできます(デフォルトは", "または"; "です)。また、UseHeaderRowsパラメータをFalseに設定することで、ヘッダーをDataTable内に挿入することも可能です。プロパティパラメータ
DataTable–.csvファイルを解析して生成されたコンテンツが保存されるDataTable変数ファイルのパスです。デリミタ–.csvファイルの列を区切るためのデリミタを指定します – デフォルトは","または";"です。DisplayName– シーケンス内のアクティビティのタイトルです。Filename– 解析される.csvファイルのフルパスとファイル名です。UseHeaderRows–Falseに設定すると、OpenRPAは.csvファイルのヘッダーの内容もパースしてDataTableに取り込みます。そうでない場合は、単にヘッダーを無視します。

ReadExcel 活動-
このアクティビティは、Microsoft Excelドキュメントの内容を
DataSet変数にパースします。ユーザーは、最初に
...ボタンをクリックして解析される Microsoft Excel ドキュメントを選択し、次に、コンテンツが保存されるDataSet変数ファイル パスをプロパティ ボックスに挿入する必要があります。また、UseHeaderRowsをFalseに設定することにより、ヘッダーをデータセット内に挿入することもできます。プロパティパラメータ
DataSet– Microsoft Excel ドキュメントを解析して生成されたコンテンツが保存されるDataSet変数ファイルのパスです。DisplayName– シーケンス内のアクティビティのタイトルです。ファイル名– 解析されるMicrosoft Excelドキュメントのフルパスとファイル名です。UseHeaderRows–Falseに設定すると、OpenRPAはMicrosoft Excelドキュメントのヘッダーの内容も解析してDataSetに取り込みます。そうでなければ、単にヘッダーを無視します。
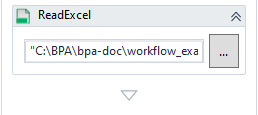
ReadJSONアクティビティ-
.jsonファイル内のJSON 配列の内容をDataTable変数にパースします。現在、1次元の
JSON 配列のみをサポートしています。ユーザーは、まず... ボタンをクリックして解析される.jsonファイルを選択し、プロパティ ボックスに内容が保存されるDataTable変数ファイル パスを挿入する必要があります。ファイルの最初の文字位置には
[]、最後の文字位置には[]が必要であることをユーザーに伝えると効果的です。プロパティパラメータ
DataTable–.jsonファイルを解析して生成されたコンテンツが保存されるDataTable変数ファイルのパスです。DisplayName– シーケンス内のアクティビティのタイトルです。Filename– 解析される.jsonファイルのフルパスとファイル名です。
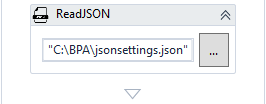
ReadPDF 活動-
PDFファイルのテキスト内容をString変数にパースし、オプションで、より多くのパースオプションのためにPdfReader(https://github.com/itext/itextsharp/blob/5d8d6301e334aa37a01b5374cdfd4e9bc20f40ca/src/core/iTextSharp/text/pdf/PdfReaderInstance.cs)をResultとして返します。ユーザーはまず
、…ボタンをクリックして解析されるPDFファイルを選択し、次にAllTextパラメータ内にPDFファイル内のすべてのテキストを持つStringオブジェクトを含む変数を挿入する必要があります。プロパティパラメータ
AllText–PDFファイルのテキスト内容が保存される文字列変数ファイルパスです。Filename– 解析されるPDFファイルのフルパスとファイル名です。結果–PdfReader変数ファイルのパス、パースから取得したメモリのストリームが保存されます。
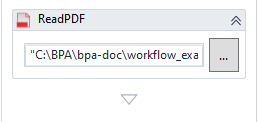
リプレース活動-
与えられた
Stringオブジェクトを正規表現パターンにマッチさせ、マッチした各グループの内容をReplacement Stringオブジェクトで置き換えます。正規表現の詳しい説明は、RyansTutorials Regular Expressions
(https://ryanstutorials.net/regular-expressions-tutorial/)を参照してください。プロパティパラメータ
DisplayName– シーケンス内のアクティビティのタイトルです。Input– 入力RegExパターンにマッチし、その内容が置換される文字列ファイルパスです。Pattern– 文字列に対するマッチングに使われるRegExパターン.Replacement–入力 文字列内の各グループをその内容で置き換えるために利用される,置換 文字列オブジェクト.結果– このアクティビティによって置き換えられた内容を持つStringオブジェクトの変数ファイルパスが保存されます。Compiled– このパラメータは、正規表現がアセンブリにコンパイルされることを指定します。これにより、実行速度が速くなりますが、起動時間が長くなります。CultureInvariant– マークの場合、言語における文化的差異を無視することを指定します。ECMAScript– マークの場合、式に対してECMAScriptに準拠した動作を有効にします。 この値は、IgnoreCase、Multiline、およびCompiledの各値と組み合わせてのみ使用することができます。ExplicitCapture– これが指定されている場合、有効なキャプチャは、明示的に名前または番号が付けられた(?<名前>...)形式のグループのみであることが指定されます。これにより、名前のない括弧を非キャプチャグループとして動作させることができ、(?:...)のような構文上の不便さはありません。IgnoreCase– マークの付いた場合、大文字と小文字を区別しないマッチングが指定されます。IgnorePatternWhiteSpace– マークの付いた場合、パターンからエスケープされていない空白を取り除き、#でマークされたコメントを有効にします。ただし、この値は、文字クラス、数値定量詞、または個々の正規表現言語要素の開始を示すトークンの空白には影響しませんし、空白を除去しません。Multiline– マルチライン・モード。マークされた場合、^と$の意味を変更し、文字列全体の先頭と末尾だけでなく、任意の行の先頭と末尾でそれぞれマッチするようにします。RightToLeft– マークの場合、左から右ではなく、右から左へ検索することを指定します。Singleline– マークを付けると、単一行モードが指定されます。ドット(.)の意味が変わり、すべての文字にマッチします(自分以外のすべての文字にマッチするのではありません)。
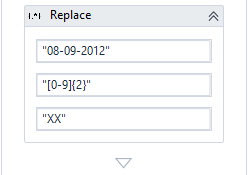
SelectFile 活動-
ワークフローのエンドユーザーに対して、FileDialog
(https://docs.microsoft.com/pt-br/dotnet/api/system.windows.forms.filedialog?view=netcore-3.1)を使用してフ ァイルを選択し、そのファイルパス(またはパス)を変数に保存するように促し ます。また、ワークフローを構築したユーザーは、ファイルが存在するかどうか、パス が存在するかどうかなど、特定のチェックを実施することができます。また、
IsSaveAsパラメータを変更することで、ユーザは2種類のダイアログを指定することができる。一つ目はOpenFileDialog(https://docs.microsoft.com/pt-br/dotnet/api/system.windows.forms.openfiledialog?view=netcore-3.1)で、エンドユーザがファイルを開いてResultパラメータに保存することができるものである。2つ目はSaveFileDialog(https://docs.microsoft.com/en-us/dotnet/api/system.windows.forms.savefiledialog?view=netcore-3.1)で、エンドユーザが空のファイルを希望のfilepathに保存することができます。MultiselectパラメータをTrueにすると、1 つ以上のファイル パスを返すこともできますが、その場合はFileNamesパラメータを使用して結果を保存しなければなりません。ユーザーが複数のファイルを選択する場合は、括弧を使用して、result(0)のように反復処理することができます。ファイル パスを保持する result 変数をResultまたはResultsパラメータに挿入したら、Ctrl+K キーを押して変数を作成する必要があります。プロパティ パラメータ
CheckFileExists–Trueの場合、ユーザーが存在しないファイル名を指定した場合に警告を表示します。既定値はFalseです。CheckPathExists–Trueの場合、ユーザーが存在しないパスを指定した場合に警告を表示します。既定値はFalseです。DefaultExt– ファイルダイアログ内のデータ表示に使用されるデフォルトの拡張子を設定します(例:txt)。フィルター–ファイルの 種類のドロップダウンに表示されるオプションにフィルターをかけます。例:「txt ファイル (*.txt)|*.txt|すべての ファイル (*.*)|*.*」。FilterIndex–Filterパラメータの開始インデックスです。InitialDirectory– ファイルダイアログの開始ディレクトリ.IsSaveAs–Trueの場合、ダイアログをSaveFileDialog(https://docs.microsoft.com/en-us/dotnet/api/system.windows.forms.savefiledialog?view=netcore-3.1)に設定します。そうでない場合は、OpenFileDialog(https://docs.microsoft.com/pt-br/dotnet/api/system.windows.forms.openfiledialog?view=netcore-3.1)に設定されます。Multiselect–True の場合、ユーザーが複数のファイルを選択できるようになります。ユーザーは、FileNamesパラメータを使用して、選択したファイルの結果をファイル パスに設定することが義務付けられています。デフォルトはFalseです。タイトル– ファイルダイアログウィンドウのタイトルです。DisplayName– シーケンス内のアクティビティーのタイトルです。FileName– 選択されたファイルのファイルパスを含む文字列を保持する結果変数。MultiselectがTrueに設定され、エンドユーザーが複数のファイルを選択した場合、最後に選択されたファイルの値のみが保持されます。FileName–MultiselectパラメータがTrueに設定されている場合に,選択されたすべてのファイルのパスを含むString[]を保持する結果変数.Falseに設定されている場合、この変数は、インデックス0において選択された1つのファイルのみを保持します。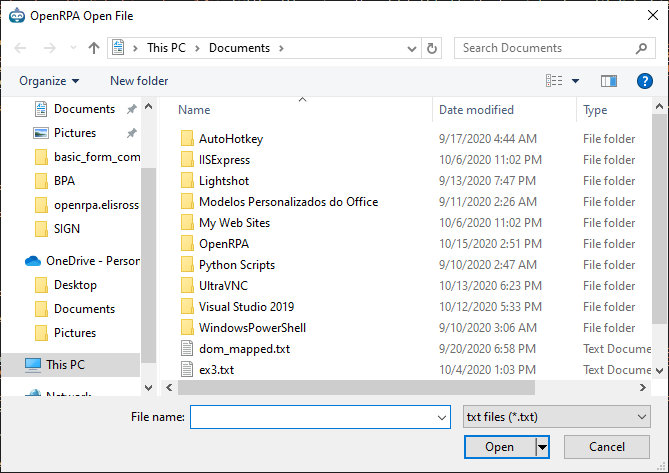

SelectFolder アクティビティ-
FolderBrowserDialog
(https://docs.microsoft.com/en-us/dotnet/api/system.windows.forms.folderbrowserdialog?view=netcore-3.1)を使用して、ワークフローのエンドユーザーにフォルダーを選択し、そのフォルダーパスを変数に保存するようプロンプトを表示します。Folderパラメータにフォルダパスを保持するresult変数を挿入した後、ユーザーはCtrl+Kキーを押してそれを作成する必要があります。プロパティパラメータ
DisplayName– シーケンス内のアクティビティのタイトル。Folder– 選択されたフォルダのフォルダパスを含む文字列を保持する変数です。RootFolder– エンドユーザーに表示されるルートフォルダです。空のままだと、Desktopフォルダが表示されます。ShowNewFolderButton–新規 フォルダーの作成ボタンを表示し、FolderBrowserDialogで新規フォルダーを作成できるようにします。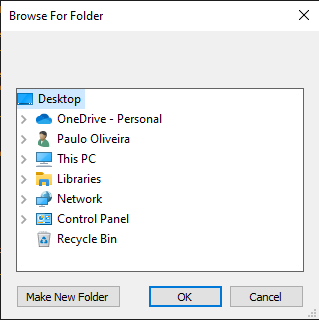

SetAllRowsState アクティビティ-
このアクティビティは、
DataTable内のすべてのDataRowsの状態を設定します。OpenRPA内部でDataTableが作成、更新、削除されるたびに、それに加えられたすべての変更のトランザクションログも同様に作成、更新、削除されます。このアクティビティは、このトランザクションログを更新します。ここでは、3つの可能性があります。
Added、Modified、Not Modifiedです。AddedはDataTableの内容を更新し、Modifiedはデータを含む既存の行を変更し、Not Modifiedはこれらの行に全く作用しない。これは、例えば
DataTable アクティビティから更新を行う際に、新しく追加された行があるかどうかをチェックしてデータベースを更新するので、便利です。All rowsをAddedにすると、ロボットはデータベースを更新する前に、すべての行の情報をチェックします。もし、ユーザーがデータベースに情報を追加したくない場合は、すべての行をNot Modifiedに設定することで対応できます。これは、1つのデータモデルを更新するために、異なるソースから2つのDataTableを使用する場合に便利です。また、このアクティビティは、Update from DataTableがデータベースを処理する際に、update itemコマンドとinsert itemコマンドのどちらを使用すべきかを指示します。プロパティパラメータ
DataTable– 行が属するDataTableの名前。DisplayName– シーケンス内のアクティビティのタイトルです。RowState– 3つのオプションのうち1つを選択します。
SetAutoLoginアクティビティ-
このアクティビティは、使用中のマシンでの自動ログオンを設定します。
Microsoft アカウントを使用しない場合、ユーザーは「${HOSTNAME}}${USERNAME}」を使用して、プロパティボックス内のUsernameを設定する必要があります。そうでない場合は、現在使用しているMicrosoft アカウントとして設定された電子メールを使用して、マシンに認証することができます。また、パスワードとしてSecureStringを使用することも可能である。パスワードをプレーンテキスト 文字列として保存したい場合は、UnsecurePassword.Password にパスワードを入力するだけです。プロパティパラメータ
AutoLogonCount–AutoLogonCountは、AutoLogonを使用してコンピュータにログオンできる回数を指定します。この値は、コンピュータにログオンするたびに減少します。AutoLogonCountの値をリセットするには、コンピュータを再起動する必要があります。DisplayName– シーケンス内のアクティビティのタイトルです。パスワード– ここで定義されたSecureStringをログイン時のデフォルトパスワードとして使用します。UnsecurePassword– ここで定義されたプレーンテキスト 文字列を、ログイン用のデフォルトパスワードとして使用します。Username– ログイン時のユーザー名を定義する文字列オブジェクト。
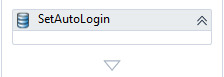
認証情報の設定-
このアクティビティは、Windowsのクレデンシャルマネージャからクレデンシャルセットを作成または更新します。
資格情報を取得・保存する方法として最も推奨されるのは、Set CredentialsActivityでOpenFlow MongoDBデータベースを利用する方法です。詳しくは、OpenRPA.OpenFlowDBの項をご参照ください。
プロパティパラメータ
DisplayName– シーケンス内のアクティビティのタイトルです。名前– 保存されるクレデンシャルの名前。Password– 保存される資格情報のパスワード。Username– 保存される資格情報のユーザー名です。
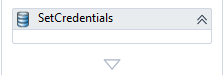
StartProcess 活動-
Filenameパスパラメータで指定された実行ファイルを参照するプロセスを開始する。また、ユーザーは
Argumentsパラメータ内で実行されるプロセスに引数を渡すことができる。コマンドラインインターフェースからプロセスを開始するときと同様である。このActivityでは、プロセスが開始するディレクトリとして使用するWorkingDirectoryも渡すことができる。また、
WaitForExitを設定することで、OpenRPAがプロセスの実行停止を待つかどうかを定義することができます。また、WaitForExitパラメータにタイムアウトを定義することも可能です。プロパティパラメータ
Arguments– プロセスの実行に渡すことができるオプションの引数。Filename– そのプロセスを持つ実行ファイルのパス。WaitForExit–Trueの場合、プロセスの実行が終了するのを待ちます。WaitForExitTimeout– プロセスの実行が停止するのをOpenRPAが待機する時間間隔。単純な 00:00:00.00 {hh:min:ss.mili} またはTimeSpanクラスのオブジェクトを使用できます。WorkingDirectory– プロセスを実行するための開始ディレクトリ。DisplayName– シーケンス内のアクティビティーのタイトル。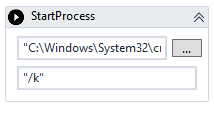
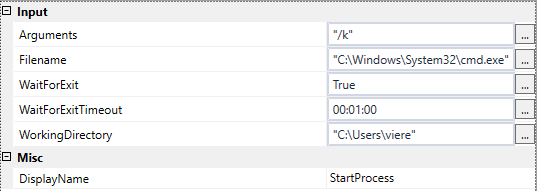
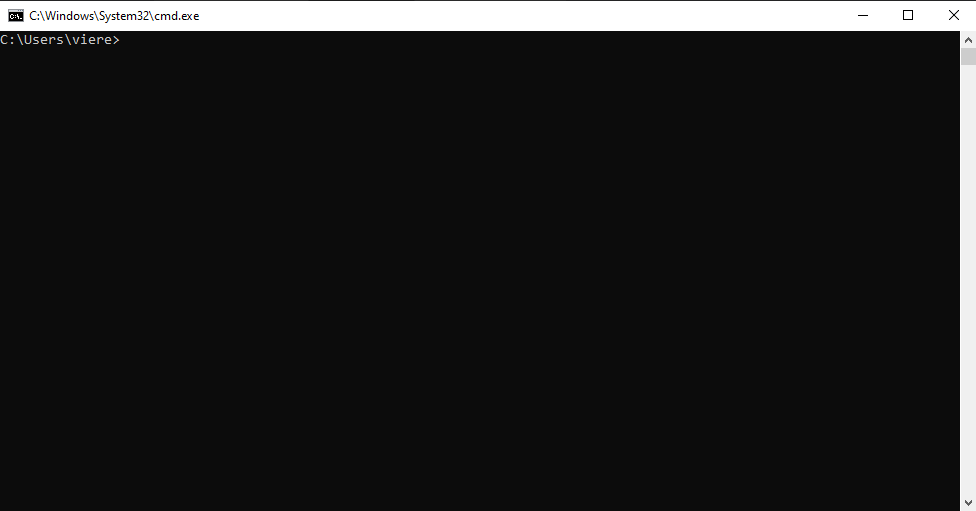
WriteCSV 活動-
このアクティビティは、
DataTableの内容を.csvファイルに書き出します。ユーザーはまず、.
..ボタンをクリックして、DataTableの書き込み先となるファイルを選択する必要があります。そして、その内容を取得するDataTable変数をプロパティボックスに挿入してください。また、
Delimeterパラメータで特定の区切り文字を定義することもできます(デフォルトは", "または"; "です)。また、IncludeHeadersパラメータをTrueに設定することで、DataTableの中にヘッダを挿入することができます。プロパティパラメータ
DataTable– コンテンツの取得元となるDataTable変数.デリミタ– このパラメータは、.csvファイルの列を区切るために使用されるデリミタを指定します – デフォルトは","または";"です。DisplayName– シーケンス内のアクティビティのタイトルです。Filename– 書き込まれる.csvファイルのフルパスとファイル名です。IncludeHeaders–Trueに設定すると、OpenRPA はDataTableヘッダーの内容も.csvファイルに書き込みます。
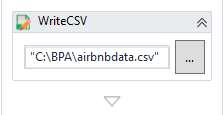
WriteExcel 活動-
このアクティビティは、
DataSetまたはDataTableオブジェクトの内容を Microsoft Excel ドキュメントに書き込みます。まず、.
..ボタンをクリックして、データテーブルを書き込む Microsoft Excel ドキュメントを選択する必要があります。そして、その内容を取得するデータセットまたはデータテーブル変数をプロパティボックスの中に挿入してください。また、
includeHeaderパラメータをTrueに設定することで、DataTable内にヘッダを挿入することができます。また、Microsoft Excel ドキュメント内のセルの色に使用されるテーブルスタイル(https://www.excel-easy.com/examples/table-styles.html)を含むテーマを指定することもできます。プロパティパラメータ
DataSet– コンテンツの取得元となるDataSet変数.DataTable– コンテンツの取得元となるDataTable変数.DisplayName– シーケンス内のアクティビティのタイトルです。ファイル名– 書き込まれるMicrosoft Excelドキュメントのフルパスとファイル名です。IncludeHeaders–Trueに設定すると、OpenRPA はDataTableヘッダーの内容も.csvファイルに書き込みます。テーマ– Microsoft Excel文書内のセルの色付けに使用するテーマを指定することができます。